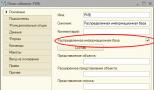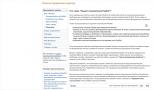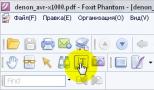Восстановление Данных Файлов Виртуальных Жестких Дисков (VHD). Восстановление образа системы Предварительный просмотр структуры дерева
При восстановлении системы из образа все существующие данные на жестком диске стираются, и на их место записываются данные из резервной копии. Если вы создавали или модифицировали какие-то файлы после архивации, то все изменения теряются навсегда, поэтому прибегать к полному восстановлению системы рекомендуется только в случае серьезного сбоя жесткого диска. Если операционная система запускается, то, перед тем как восстанавливать данные из системного образа, сделайте еще одну резервную копию своих данных на другом носителе. Существует два способа восстановления системного образа. Первый применяется при замене жесткого диска или когда невозможно запустить Windows, и ему посвящен раздел «Восстановление системы после поломки». Второй способ - для реализации которого в Windows нужно применить небольшую хитрость - рассматривается далее.
Восстановление отдельных файлов из образа системы
Самое разочаровывающее ограничение инструмента создания образа системы состоит в том, что Microsoft не предусмотрела простого и понятного способа восстановления отдельных файлов из файла образа. Это неправильно, когда для полной защиты и удобства восстановления отдельных файлов приходится прибегать к обоим методам архивации системы.
Образ системы - это виртуальный образ жесткого диска, файл с расширением.vhd. В таких же файлах хранятся данные виртуальных машин Microsoft Virtual PC и Virtual Server. Это означает, что образ системы Windows 7 позволяет не только полностью восстановить содержимое жесткого диска, но в буквальном смысле открыть окно в прошлое - запустить сеанс виртуальной машины на основе резервной копии. Кроме того, это также дает возможность восстанавливать индивидуальные файлы... если знать, где их искать.
Самый простой способ подключить файл.vhd - открыть утилиту Управление дисками. В меню Действие выберите пункт Присоединить виртуальный жесткий диск, а затем нажмите Обзор и выберите нужный файл с расширением.vhd. Откройте диск с резервной копией и перейдите к папке \WindowsImageBackup\\Васкир, где это имя вашего компьютера, а - дата последней архивации. Не забудьте установить флажок Только для чтения в окне Присоединить виртуальный жесткий диск, чтобы непреднамеренно не изменить данные архива. Если вы планируете модифицировать резервные копии документов, то этот флажок устанавливать не нужно. Нажмите ОК, и через несколько мгновений файл.vhd появится в системе в виде нового тома с собственной буквой диска. Новый том будет также присутствовать в списке в главном окне утилиты Управление дисками, отличаясь от физических дисков только синим значком.
Подключенный новый диск отображается в ветви Компьютер в Проводнике так же, как остальные диски. Перетащите любой файл из резервной копии, чтобы восстановить его в действующей системе.
Если вам часто приходится подключать и отключать файлы.vhd, воспользуйтесь утилитой командной строки VHDMount, входящей в состав Virtual Server 2005. Ее можно бесплатно загрузить с сайта http:wvw.microsoft.com/virtualserver/. Затем загрузите файл заплатки для реестра vhdmount.reg и дважды щелкните на нем, чтобы встроить новую команду в Проводник. Теперь щелкните на файле.vhd правой кнопкой мыши и выберите в контекстном меню команду Mount. Закончив работу с резервной копией, снова перейдите к папке, где хранятся файлы.vhd, щелкните на подключенном файле правой кнопкой мыши и выберите Unmount. Второй вариант, commit changes предназначен только для случаев, когда сделанные изменения необходимо записать в файл образа системы. Временный диск незамедлительно будет удален из списка дисков в Проводнике Windows.
Copyright © Acronis International GmbH, 2002-2012
5. При необходимости к резервной копии можно добавить комментарии.
6. Нажмите кнопку Приступить
в итоговом окне.
True Image 2013 не может преобразовывать VHD-файлы, содержащие динамические тома,
изначально находившиеся на более чем одном диске (чередующемся или составном из двух
или более дисков).
8.11.2 Восстановление из VHD-файлов, созданных программой
архивации Windows
VHD-файлы являются результатом резервного копирования системного раздела жесткого диска
c помощью программы архивации Windows, входящей в состав Windows Vista и Windows 7.
Если вы приобрели True Image 2013 после использования программы архивации Windows Vista
или Windows 7, то системный жесткий диск может быть восстановлен из VHD-файлов при
помощи True Image 2013.
Чтобы восстановить систему из VHD-файла резервной копии, выполните следующие действия:
1. Измените порядок загрузки в BIOS так, чтобы сделать устройство с загрузочным носителем
(CD, DVD или флэш-накопитель USB) первым устройством загрузки. Дополнительные
сведения см. в разделе Настройка порядка загрузки в BIOS (стр. 116).
2. Выполните загрузку с загрузочного носителя и выберите True Image
.
3. На экране приветствия True Image 2013 выберите раздел Восстановление
и щелкните
4. Выберите VHD-файл по дате создания. Если необходимый VHD-файл отсутствует в списке,
нажмите кнопку Обзор , в поле «Тип файлов» выберите архивы резервных копий ОС
Windows (VHD) и укажите путь к файлу.
Даже если необходимый VHD-файл отображается на экране, после его выбора True Image 2013
может вывести следующее сообщение: «True Image 2013 не удается найти том 1 архива
"Имя_Архива"», где Имя_Архива - имя выбранной резервной копии. Это происходит по причине
того, что буквы дисков в ОС Windows и загрузочной версии True Image 2013 могут отличаться.
Поэтому путь к резервной копии, хранящийся в метаданных, указывает на неправильное
хранилище. В этом случае нажмите кнопку Обзор , в поле «Тип файлов» выберите архивы
резервных копий ОС Windows (VHD) и укажите резервную копию, которую требуется
восстановить.
5. На следующем шаге выберите Восстановить диски или разделы (если не выбрано) и
6. На шаге Объект восстановления выберите системный раздел. Как правило, в
восстановлении основной загрузочной записи MBR нет необходимости.
7. Затем укажите параметры для выбранного системного раздела: хранилище, тип (основной,
активный), размер. При восстановлении раздела в прежнее расположение настройки
менять не нужно.
8. Ознакомьтесь с краткой сводкой операции восстановления и нажмите кнопку Приступить
.
Восстановление разделов и дисков из VHD-файлов также возможно из OC Windows.
Восстановление из ОС Windows предпочтительно для восстановления несистемных разделов и
Читайте, как восстановить виртуальную машину Hyper-V которая удалена или содержимое диска виртуальной машины Hyper-V . Какие встроенные инструменты виртуальной машины или сторонние программы использовать для её восстановления. Программы для создания виртуальных машин предназначены для создания на одном компьютере, кроме основной операционной системы, ещё одной или нескольких виртуальных машин с собственными независимыми операционными системами и дисками, место под которое выделяется на основном диске компьютера.
Сторонних программ для виртуализации существует много, но самыми популярными среди пользователей являются VMware Workstation и Oracle VirtualBox . Для возможности виртуализации собственных операционных систем компанией Microsoft был также разработан инструмент – Windows Virtual PC. Но, в Windows 10 уже представлено приложение виртуализации нового поколения – Диспетчер .
Содержание:
Диспетчер Hyper-V удобен в работе, но его единственным недостатком есть возможность создания виртуальных машин только с операционными системами Windows.
Поддержка виртуальных машин с помощью инструмента Hyper-V доступна в версиях Windows 10 Pro и Enterprise. По умолчанию она не активирована и для её использования, инструмент необходимо активировать и подключить.
Для этого:

Системные файлы виртуальной машины Hyper-V
В отличии от других менеджеров виртуальных машин, Hyper-V не сохраняет все файлы виртуальной машины (системные файлы и файл виртуального диска) в одну папку. Они хранятся в разных местах:

Эти папки задаются инструментом по умолчанию, но при желании расположение данных папок можно изменить.
Следует отметить, что основными файлами, отвечающими за конфигурацию и данные виртуальной машины, и таким образом за её работоспособность, есть:
- *.vhdx
– файл диска виртуальной машины. Имеет название, которое было присвоено виртуальной машине при её создании. Место расположения по умолчанию:
C:\Users\Public\Documents\Hyper-V\Virtual hard disks - *.vmcx
– файл параметров конфигурации виртуальной машины. Место расположения по умолчанию:
C:\ProgramData\Microsoft\Windows\Hyper-V\Virtual Machines
В случае восстановления именно этих файлов, возможно восстановить работоспособную виртуальную машину, включая все файлы из её диска.
Как восстановить виртуальную машину Hyper-V, которая удалена
Функция Экспорта/Импорта виртуальной машины
На случай, если пользователь использует виртуальную машину Hyper-V для работы с важными данными или она имеет для него ценность по другим причинам, компанией Microsoft предусмотрена возможность создания резервной копии виртуальной машины. Для этого предназначены функции Экспорта и Импорта виртуальной машины с помощью Диспетчера Hyper-V.
Чтобы экспортировать виртуальную машину:

Причём:

Чтобы импортировать виртуальную машину:

Восстановление виртуальной машины с Hetman Partition Recovery
Если по каким-то причинам из компьютера пользователя или другого носителя информации удалена или утеряна виртуальная машина, которую есть необходимость вернуть, то сделать это можно восстановив файлы диска и конфигурации виртуальной машины, после чего импортировать их в Hyper-V используя функцию Импорта виртуальных машин.
Для этого:

Как восстановить содержимое диска виртуальной машины Hyper-V
Как мы уже оговаривали, все файлы, которые сохраняются на дисках виртуальной машины, располагаются в .vhdx файлах виртуального диска. Программа для восстановления данных жесткого диска Hetman Partition Recovery имеет функцию монтирования виртуальных дисков и восстановления данных из них.

Если по каким-то причинам ваша виртуальная машина потеряла работоспособность, а на её дисках хранились важные файлы – их можно восстановить. Для этого:

Как восстановить файл диска виртуальной машины Hyper-V, из самой виртуальной машины
В результате проведённых экспериментов было обнаружено, что файлы, которые удалены или утеряны внутри виртуальной машины восстановлению не подлежат.

Решения для бизнеса
Если использование онлайн сервиса для восстановления невозможно, вы можете скачать одну из следующих утилит:
Помимо возможности восстановления информации в домашних условиях, они также предоставляют неограниченные возможности по восстановлению большого количества файлов, профессиональную поддержку и множество других опций, полезных корпоративным пользователям.
Видео-руководство по использованию сервиса OfficeRecovery Online
“Due to a RAID controller failure, we lost the ability to boot our ESXi server. It seems that although the RAID 5 hosting the VMDKs was okay, when the RAID 1 boot drive crashed, it caused the VMDKs to corrupt.
We used your tool to pull about 6GB of user data out of the VMDK. Worked like a charm.”
Director, IT Infrastructure
“After a power outage one of my VMWare servers wouldn"t boot. I was able to recover the data with MediaHeal and was back in business in just a few hours. Really it took longer to find the right recovery tool than it did to get the server recovered.”
“I just purchased MediaHeal for Virtual Drives and it worked perfectly. I had to email and tell you how much I love your product and will be telling everyone I know how awesome this product is. I was able to recover some corrupted VHD files without any problems. Thank you for saving months of data in hours.”
Об OfficeRecovery for Virtual Drives Online
OfficeRecovery for Virtual Drives Online восстанавливает поврежденные виртуальные диски (.vhd, .vmdk, .ova, .xva).
Поддерживаемые форматы виртуальных дисков:
VMDK, VHD, IMG, OVA, XVA с FAT или NTFS файловой системой
Восстановленные данные сохраняются в новом, выбранном пользователем, месте, чтобы избежать повреждения оригинальных данных.
После окончания восстановления файла вы можете оценить демо результаты и зарегистрироваться для бесплатного получения результатов или приобрести их немедленно. В случае если файл не удалось восстановить, вы можете заказать его анализ нашей опытной командой специалистов.
Примеры использования
Сервис по восстановлению поврежденных виртуальных дисков может использоваться, когда виртуальный диск не открывается в приложениях и вы видите ошибки или предупреждения во время открытия.
Для того чтобы быстро восстановить поврежденный vhd, vmdk, ova или xva файл, загрузите виртуальный диск/образ на наш облачный сервис восстановления с помощью формы на этой странице.
Важно отметить, что если процесс восстановления пройдет успешно, то в результате вы получите готовые к использованию данные виртуального диска/образа. Вы можете получить полностью восстановленные данные виртуального диска/образа, выбрав платные либо бесплатные опции.
Стандартные возможности:
- Поддержка виртуальных дисков, созданных при помощи Xen, Citrix XenSource (Citrix XenServer, Citrix Xen)
- Поддержка VMDK дисков, созданных при помощи QEMU и Sun xVM VirtualBox
- Поддержка бинарных дисков или дампов разделов (RAW, IMG)
- Восстановление поврежденных файловых систем (FAT, NTFS) виртуальных дисков
- Поддержка VHD дисков, созданных при помощи Microsoft VirtualPC, Sun xVM VirtualBox
- Поддержка VMDK дисков, созданных при помощи VMware Workstation, VMware Player, VMware Server, VMware ESX Server
- Поддержка виртуальных жестких дисков (*.vhd) фиксированного, дифференцированного и динамического типов
- Поддержка следующих типов дисков виртуальных машин (*.vmdk): monolithicSparse, monolithicFlat, twoGbMaxExtentSparse, twoGbMaxExtentFlat, vmfs, vmfsSparse, streamOptimized
- Восстановление снимков VMDK-дисков
- Поддержка Xen Virtual Appliance VM Import Format (*.xva, *.ova) сжатого и обычного типов
- Поддержка FAT12, FAT16, FAT32, NTFS 1.0, NTFS 2.0
Описание восстановления файла инструментом OfficeRecovery for Virtual Drives Online
Поврежденные виртуальные диски - это файлы, которые неожиданно стали непригодными для использования и не могут быть открыты. Существует ряд причин, по которым виртуальный диск может быть испорчен. И в некоторых случаях возможно исправить и восстановить поврежденный vhd, vmdk, ova, xva (Virtual Drives VMDK, VHD, IMG, OVA, XVA XVA с FAT или NTFS файловыми системами) файл.
Если ваш виртуальный диск vhd, vmdk, ova или xva внезапно стал поврежденным или недоступным для открытия в программе, в которой он был создан, не отчаивайтесь! Вам не нужно больше покупать дорогое программное обеспечение, чтобы восстановить только один испорченный виртуальный образ. OfficeRecovery for Virtual Drives Online представляет вам новый онлайн сервис, который поможет вам восстановить поврежденный виртуальный диск мгновенно. Все, что вам нужно сделать, это просто загрузить поврежденный vhd, vmdk, ova или xva файл, используя браузер, оценить качество восстановления демо результатов и выбрать подходящий для вас вариант решения проблемы.
OfficeRecovery Online for Virtual Drives поддерживает виртуальные образы VMDK, VHD, IMG, OVA, XVA с FAT или NTFS файловыми системами. Восстановленные данные сохраняются в новом, выбранном пользователем, месте, чтобы избежать повреждения оригинальных данных.
OfficeRecovery for Virtual Drives Online предлагает бесплатные и платные опции для получения полных результатов восстановления. Бесплатный вариант предполагает, что полные результаты могут быть получены абсолютно бесплатно в течение 14-28 дней. Всё, что вам нужно сделать, это просто подписаться на бесплатные результаты после окончания процесса восстановления виртуального диска. Если же вам нужно получить восстановленный vhd, vmdk, ova или xva файл сразу, мгновенно, вам нужно выбрать платный вариант вместо бесплатного.
Что же делать, если в вашем виртуальном образе не выявлено данных для восстановления? Вы можете заказать невозмещаемый анализ вашего файла нашей опытной технической командой. В некоторых случаях восстановление данных возможно только вручную.
![]()
Эффективное восстановление VHD
Восстановитель программного обеспечения VHD быстро восстанавливает ваши важные данные из поврежденных виртуальных жестких дисков или VHD файлов. Это позволяет пользователям выбирать поврежденный файл VHD из системного каталога и сканировать файл на наличие ошибок.
![]()
Двойной режим сканирования
В этом ПО для восстановления VHD есть два режима сканирования, чтобы поврежденный VHD-файл можно было сканировать интенсивным образом. Стандартный режим сканирует файл VHD, если повреждение является незначительным, а расширенный режим, если повреждение в файле VHD является серьезным.
![]()
Добавить пользовательский объём
Эта функция доступна в режиме расширенного сканирования для восстановления полных данных из поврежденного файла VHD. Если какой-либо из объёмов отсутствует в списке, вы можете добавить его вручную, нажав кнопку «Добавить пользовательский объём», чтобы создать новый объём.
![]()
Восстановление RAW
Средства восстановления VHD предоставляют пользователям функции восстановления RAW. Если пользователи хотят восстановить некоторые типы файлов, которые невозможно восстановить с помощью других способов восстановления, настоятельно рекомендуется выполнить восстановление в формате RAW. По умолчанию поддерживаются форматы JPG, PNG GIF, BMP, ZIP, RAR и MP3.
![]()
Добавление новых подписей
С помощью режима восстановления RAW, предоставляемый VHD Recovery, пользователям разрешено добавлять новые подписи в новый или существующий файл перед началом анализа данных из выбранного объёма.
![]()
Поддерживаемые файловые системы
VHD Recovery Software поддерживает все популярные файловые системы, созданные различными операционными системами, такими как: FAT, FAT16, FAT32, FAT64 (exFAT) и NTFS Windows, HFS + Mac и EXTX Unix.
![]()
Режим Мульти-восстановления
Восстановление данных из поврежденного файла VHD выполняется в трех режимах: стандартный режим, в случае, если уровень проблемы незначительный, расширенный режим, если уровень является серьезным и не может быть исправлен в стандартном режиме, и Deep Mode, котоырй работает, когда в обоих других режимах не удается выполнить файл VHD Восстановления.
![]()
Восстановление форматированного диска
Если выбранный объём сохраняется в любой файловой системе FAT, а диск уже отформатированный, вы должны выбрать расширенный режим восстановления, поскольку он поддерживает восстановление форматированного диска. В случае восстановления VHD форматированного диска в отличие от восстановления обычного диска используется другой алгоритм восстановления.
![]()
Предварительный просмотр структуры дерева
Пользователи могут проверять восстановленные данные в режиме древовидной структуры, указанной в левой панели, где пользователи могут их развернуть, чтобы просмореть файлы, хранящиеся внутри них. На правой панели будут показаны выбранные свойства файла. Пользователи могут проверять / снимать флажки с файлов и папок, которые они хотят.
Сравнение пробной версии и полной версии
| Особенности продукта | Бесплатная версия | Полная версия |
|---|---|---|
| Поддержка поврежденных файлов VHD, сохраненных на жестких дисках и динамических типах дисков | ||
| Настройка параметров для выбранного тома, то есть FAT, NTFS и т. Д. Включена | ||
| Поддержка всех популярных файловых систем различных операционных систем | ||
| Поддержка восстановления с форматированного диска в случае файловой системы FAT | ||
| Сохранить восстановленные данные | Только предварительный просмотр | |
| 24 * 7 Техническая поддержка и безопасность 100% | ||
| Цена | СВОБОДНО | $99 |