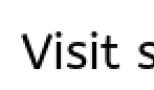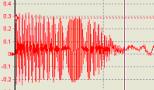Виды номенклатуры в 1с 8.3. Справочник Виды номенклатуры. Описание работы. Изменение цен номенклатуры
Прежде чем создавать карточки номенклатуры, необходимо заполнить справочник Виды номенклатуры - этот справочник позволяет классифицировать номенклатуру по ассортиментным группам. Настройки, заполненные для определенного вида, будут во многом влиять и на поля в конкретных карточках номенклатуры, которые к этому виду будут принадлежать.
Откроем этот справочник:

На форме списка нажмем кнопку для создания нового вида:

Создадим новый вид номенклатуры Мебель :

В левой части расположена панель закладок, справа - содержимое выбранной закладки. На первой закладке вносятся данные о наименовании, варианте оформления продажи (реализация или акт выполненных работ), настраиваются товарные категории (дополнительная детализация товаров конкретного вида), а также указывается признак использования серий и характеристик (будем подробно рассматривать позднее).
В верхней части нужно выбрать тип номенклатуры, к которому будет относится данный вид (постарайтесь не запутаться, у номенклатуры в программе вообще много всяких классификаторов и рубрикаторов).
Список типов приведен ниже:

Остановимся на варианте Товар . Выбрав это значение, теперь всегда программа будет устанавливать данный тип для всех карточек номенклатуры, в которых мы выберем данный вид.
На второй закладке можно настроить шаблоны для формирования рабочего наименования(используемого в формах списков, документах, отчетах) и наименования для печати (выводимого в печатных формах), подробнее покажу в приложенном видеоуроке:

На третьей закладке в таблицу можно подобрать список свойств номенклатуры, которые автоматически будут появляться в форме списка и выбора номенклатуры дополнительными колонками:

На следующей закладке настраивается процесс заполнения полей номенклатуры для данного вида:
- какие из полей нужно заполнять,
- по каким полям контролировать заполнение,
- по каким полям контролировать уникальность.

На последней закладке можно установить значения по умолчанию (одинаковые для всей номенклатуры данного вида), чтобы сократить время заполнения номенклатуры.
Например, установим ставку НДС (всегда будет 18%) и единицу измерения:

Запишем карточку и вернемся на первую закладку:

Давайте настроим список товарных категорий данного вида:

Создадим несколько детализирующих категорий:

Создание номенклатуры

В открывшейся форме списка нажимаем создать :

Первым делом переключим вариант отображения полей на Показать все :

Укажем рабочее наименование. Если наименование для печати оставить пустым, при записи карточки оно заимствуется из рабочего. Выберем наш вид номенклатуры, при этом некоторые реквизиты заполнятся автоматически:
- тип номенклатуры,
- характерстики,
- серии,
- вариант оформления продажи,
- единица хранения,
- ставка НДС.
Откроем форму для выбора поля Группа списка и в ней создадим новую группу справочника Мебель .
Не будем сейчас заполнять все поля в карточке, но установим признак использования информации о весе и объеме товара (в дальнейшем будем использовать эту информацию):

Ниже расположены данные регламентированного учета, способы обеспечения, параметры печати ценников и этикетов, коды в общероссийских классификаторах:

Запишем карточку и закроем.
По аналогии создадим второй элемент номенклатуры.
В результате получим следующую картину:

Справа располагаются настройки фильтрации, а слева собственно сам список номенклатуры. Фильтрацию можно делать как по видам, так и по иерархии справочника.
Переключение между вариантами фильтрации осуществляется так:

Дополнительные виды номенклатуры и подчиненные им карточки товаров создаются аналогично.
Где меняются счета учёта номенклатуры (1С Бухгалтерия 8.3, редакция 3.0)
2016-12-08T11:33:27+00:00Всё чаще бухгалтеры спрашивают меня о том, где можно изменить счета учета номенклатуры при её поступлении или продаже для "тройки".
Раньше всё было просто - эти счета настраивались прямо в документах "Поступление товаров и услуг" и "Реализация товаров и услуг", но с очередным обновлением для 1С:Бухгалтерии 8.3 (редакция 3.0) у многих эта возможность пропала.
Во-первых, мы легко можем вернуть возможность исправления счетов учёта прямо в документах.
Для этого зайдём в раздел "Главное" и выберем там пункт "Персональные настройки" ():
В окне персональных настроек поставим галку "Показывать счета учета в документах" и нажмём кнопку "Записать и закрыть":

Теперь счета учета вновь будут доступны нам прямо в документах.
Во-вторых, я хочу показать ещё один способ, как можно настраивать счета учета для номенклатуры в целом.
Заходим в раздел "Справочники", пункт "Номенклатура" ():

В открывшемся справочнике номенклатуры сверху выбираем пункт "Счета учета номенклатуры":

Вуа-ля! Вот они наши счета для учета поступления и списания номенклатуры, счета для учёта доходов и расходов от реализации, а также счета для учёта НДС:

Как видите эти счета настраиваются для групп номенклатуры в целом.
Таким образом, если мы настроим строчку, где в колонке номенклатура написано "Товары", то эти счета будут применяться для всех товаров входящих в эту группу в справочнике "Номенклатура".
Если же мы настроим счета для самой первой строчки (у которой в колонке номенклатура пусто), то эти счета будут применяться для товаров, которые не входят ни в одну из групп (папок) справочника номенклатура.
Ну а что, если мы желаем настроить счета учёта для конкретного товара (или услуги), вне зависимости от того в какую группу он входит? Это также возможно сделать.
Для этого нажимаем кнопку "Создать" в открытой нами форме счетов учета номенклатуры:

Многие компании продают товары, обладающие дополнительными характеристиками, такими как цвет, размер, полнота, материал и др. Предположим, наша компания занимается продажей одежды разных цветов и размеров. Всего есть 6 цветов и 4 размера для каждой модели одежды. Внося информацию о товарах в базу, мы можем воспользоваться одним из следующих способов:
Способ 1. Создание новой номенклатуры под каждый цвет/размер
В этом случаемы сможем отслеживать всю информацию по каждому цвету/размеру (остатки, продажи, прибыль, цены и т.д.). Но тогда в справочнике «Номенклатура» будет очень много позиций, ведь под каждую модель понадобится ввести 24 (6*4) номенклатуры в справочнике. Такое количество товаров очень сильно затруднит работу со справочником, в том числе поиск в нем нужного товара. А если появится новый цвет или размер объемы вырастут еще сильнее.
Способ 2. Не отражать в базе наличие цветов/размеров
В этом случае объемы справочника «Номенклатура» не будут расти. Но тогда мы не сможем получить в базе нужную информацию о товарах. Например, мы не будем знать, в каких цветах/размерах встречается данная модель. Если клиент закажет, например, футболку белого цвета размера M, то мы не сможем ему сразу сказать, есть ли она на складе. У нас будет только информация об общем количестве футболок данной модели на складе, но чтобы узнать про конкретный размер, придется идти на склад. Незнание точных остатков по цветам/размерам также вызовет трудности при заказе товаров у поставщиков. Еще мы не сможем увидеть, какие цвета/размеры лучше продаются, ведь отчет по продажам будет содержать только общие данные по продажам модели.
Способ 3. Использование характеристик номенклатуры
Оба предыдущих способа имеют существенные недостатки и мало подходят для использования в торговой компании. Поэтому в программах «1С:Предприятие» есть специальный механизм создания дополнительных характеристик номенклатуры.С одной стороны, при его использовании в справочнике «Номенклатура» будет не очень много позиций, так как нет необходимости вводить каждый цвет/размер в виде отдельного элемента. С другой стороны, вам будет доступна вся необходимая детальная информация, например, продажи товара какого-либо цвета или его остатки.
Рассмотрим подробнее использование механизма дополнительных характеристик на примере программы «1С:Управление торговлей, ред.10.3».
Включение возможности использования характеристик номенклатуры
Использование характеристик в базе не является обязательным, поэтому эту опцию можно включить или отключить в настройках. Зайдем в настройки параметров учета и включим использование характеристик в программе.Меню: Сервис - Настройка учета - Настройка параметров учета
На закладке «Общие» установим флаг «Использовать характеристики номенклатуры»:
По кнопке «ОК» сохраним изменения и закроем форму. Теперь можно использовать в программе механизм характеристик номенклатуры.
Создание номенклатуры с характеристиками
Далее, необходимо создать товар и указать его возможные характеристики. В качестве примера создадим две новые позиции в справочнике «Номенклатура» - «Футболка» и «Джемпер».Меню: Справочники - Номенклатура - Номенклатура
Добавим новый элемент и укажем наименование - Футболка. Вид номенклатуры выберем - товар, а базовую единицу измерения - шт.

Чтобы для товара можно было указывать дополнительные характеристики, поставим флаг «Вести учет по доп. характеристикам»:

Сохраним новый товар по кнопке «Записать». После сохранения можно приступать к вводу дополнительных характеристик на закладке «Характеристики»:

Каждая характеристика будет представлять собой несколько свойств и их значений, например:
Для товара можно будет создать сколько угодно дополнительных характеристик с разными цветами и размерами. Сами свойства (цвет, размер) создаются заранее или в момент ввода первой доп. характеристики.
Нажмем на кнопку «Добавить» для создания новой характеристики, откроется новое окно:

Наверху указывается наименование характеристики, его можно не заполнять вручную - оно будет заполнено автоматически.
В таблице свойств будут указаны возможные свойства (пока таблица пустая - свойства не созданы) и их значения для данной конкретной характеристики.
Создадим необходимые нам свойства - «Цвет» и «Размер». Для этого нажмем на кнопку «Добавить» в таблице свойств, укажем название свойства:

На закладке «Назначения свойства» указываются товары или группы товаров, для которых это свойство будет указываться. Если все ваши товары, имеющие доп. характеристики, будут иметь свойство «Цвет», то данную закладку можно не заполнять.
Предположим, что помимо одежды мы продаем еще ноутбуки. Ноутбуки также будут иметь дополнительные характеристики, но совершенно другие: объем жесткого диска, мощность процессора, тид видеокарты. Т.е. при вводе ноутбуков нам не понадобится указывать цвет в характеристике. Если в свойстве «Цвет» не сделать дополнительных настроек, то оно будет отображаться при вводе характеристик любого товара, в том числе ноутбуков.
Укажем в качестве назначения свойства «Цвет» группу товаров - «Одежда». Для этого добавим строку в таблицу и выберем в ней соответствующую группу товаров:

Таким образом, программа будет понимать, что при вводе характеристик любого товара из группы «Одежда», нужно показывать свойство «Цвет». Если товар не входит в данную группу, то свойство «Цвет» в нем показываться не будет, как будто этого свойства не существует.

И перечислим в таблице возможные значения цвета, используя кнопку «Добавить»:

Важно: возможные значения свойства в дальнейшем можно будет пополнить, необязательно сразу вносить все значения.
Свойства и его значение готовы, нажмем на кнопку «ОК» и вернемся в окно создания характеристики:

Таким же образом создадим второе свойство - «Размер»:

Теперь все готово для создания характеристики товара, выберем необходимый цвет и размер:

И по кнопке «ОК» сохраним первую характеристику. Обратите внимание, наименование характеристики сформировалось автоматически.


Товар с заполненными характеристиками:

Создадим второй товар с характеристиками аналогично. Создание свойств (цвет, размер) теперь не требуется, нужно только выбирать нужные значения и создавать характеристики товара.

Оформление документов на товары с характеристиками
Как только характеристики созданы, вы можете использовать их во всех документах программы. Например, можно купить или продать футболку определенного цвета, устанавливать разные цены или скидки на разные размеры и многое другое. Рассмотрим оформление документов с характеристиками на примере документа «Поступление товаров и услуг» - оформим поступление футболок и джемперов от компании «Модник».Меню: Документы - Закупки - Поступление товаров и услуг
Создадим документ и заполним все стандартные реквизиты - организацию, контрагента, склад.


Указать цвет/размер покупаемых футболок нужно в колонке «Характеристика». Мы можем выбрать одну из ранее созданных доп. характеристик или создать новую.

Чтобы оформить поступление других цветов/размеров, добавляйте новые строки и указывайте в них нужные характеристики. Также заполним цену и количество в каждой строке.
Пример заполненного документа:

Точно также оформляются и другие документы по движению товаров. Достаточно просто указать дополнительную характеристику товара в колонке «Характеристика»!
Примечание: есть некоторые особенности при установке цен и скидок на товары с дополнительными характеристиками. Если установить скидку на товар, при этом не указав характеристику, то скидка будет действовать для всех возможных характеристик этого товара. Если установить цену на товар, не заполнив характеристику, то данная цена не будет действовать ни для одной характеристики товара.
Отчеты по товарам с характеристиками
Если товар имеет дополнительные характеристики, то очень важно иметь возможность просматривать информацию о нем в разрезе каждой характеристики. Например, посмотреть остатки футболок черного цвета размера S. Программа имеет такую возможность во всех необходимых отчетах. Возьмем для примера отчет «Ведомость по товарам на складах».Меню: Отчеты - Запасы (склад) - Ведомость по товарам на складах
В отчете нажмем кнопку «Настройка» и в группировки строк добавим группировку «Характеристика номенклатуры»:

Пример сформированного отчета:

Поле «Характеристика номенклатуры» можно использовать не только в группировках, но и в отборах, дополнительных полях и для сортировки. С помощью него вы всегда сможете посмотреть необходимую информацию о товаре в разрезе дополнительных характеристик.
Рассмотрим на примере основные нюансы работы со справочником Номенклатура в 1С 8.3: как создать новую позицию, настроить вид номенклатуры и установить счета учета. Для массового ввода номенклатуры можно воспользоваться отдельной статьей — .
Чтобы зайти в справочник «Номенклатура», нужно выбрать меню «Справочники», а затем в разделе «Товары и услуги» пункт «Номенклатура»:
Так мы зайдем в список элементов справочника. Элементы делятся на группы и непосредственно на номенклатуру:

Группы нужны для группировки номенклатуры по разным признакам. Это очень удобно при последующей работе. В каждой группе можно создать еще неограниченное количество групп (точнее, насколько позволит длина кода, которую задает программист при создании справочника).
Количество уровней в справочнике тоже задает программист, и оно может быть бесконечным.
Итак, попробуем создать группу «Заморозка», а в ней номенклатуру «Пельмени классические».
Заходим в справочник и нажимаем кнопку «Создать группу». Откроется окно создания группы. Там всего два поля: «Наименование» и «Вид номенклатуры».
Поле «Наименование» является обязательным для заполнения, вписываем туда «Заморозка». «Вид номенклатуры» можно не заполнять, но я все же выбрал там «Товары». Где ведется список видов, я напишу позднее. Вид номенклатуры может пригодиться при настройке формирования проводок.
Нажимаем «Записать и закрыть». В списке справочника появится наша новая группа:

Как видно, в наименовании группы я допустил ошибку. Чтобы исправить ее, щелкнем правой клавишей мышки на строчку с группой. Откроется контекстное меню, где можно производить различные действия с данной строкой.
В данном случае нам нужен пункт «Изменить». При нажатии на него откроется та же форма создания (редактирования) группы, где можно произвести необходимые изменения и сохранить их.
Отмечу, что в списке у меня уже есть группа «Полуфабрикаты», и «Заморозку» можно было бы перенести туда. Для этого в контекстном меню есть пункт «Переместить в группу».
Создание новой номенклатуры в 1С 8.3
Переходим к добавлению элемента номенклатуры. Так как мы хотим, чтобы «Пельмени классические» лежали внутри группы, щелкаем на ней два раза и попадаем внутрь.
Здесь жмем кнопку «Создать», откроется форма создания номенклатуры:

Получите 267 видеоуроков по 1С бесплатно:
Заполняем «Наименование» и «Полное наименование».
Давайте разберемся, для чего нужны два наименования и как их заполнять. Поле «Наименование» – это краткое наименование, служит для поиска товара. «Полное наименование» выводится на печать в документах, ценниках и так далее. Поэтому в «Наименование» мы впишем «Пельмени классические», а в «Полном» – «Пельмени классические, фасованные, 500 гр.».
- Значения полей «Входит в группу » и «Вид номенклатуры » заполнять не надо, они берутся из группы.
- Поле «Единица » подразумевает единицу измерения хранения номенклатуры (по ). Так как мы решили, что у нас товар фасованный, выбираем единицу «шт».
- «% НДС » – ставка НДС для номенклатуры. Следует заметить, что в документах можно при необходимости установить другую ставку.
- « » – здесь содержится список товаров (материалов), которые используются в производстве для распределения затрат.
- В «Комментарии » указывается произвольная информация.
- В разделе «Производство » указываются « » и «Спецификация «. Последняя указывается в том случае, если данная номенклатура является готовой продукцией. В «Спецификации» содержится список материалов, из которых состоит продукция.
- Если данная номенклатура является импортным товаром, заполняем «Страну происхождения » и «Номер ГТД «.
- Поле «ТН ВЭД » — это товарная номенклатура внешнеэкономической деятельности, классификатор загружается автоматически.
На этом заполнение данной страницы закончено.
Вкратце пройдемся по другим страничкам справочника, так как информация в них, как правило, настраивается один раз специалистом или заполняется по умолчанию. Для этого в окне номенклатуры нажимаем «Записать и закрыть». Попадаем опять в группу:
Рассмотрим виды номенклатуры в конфигурации «1С:Управление торговлей 8» (ред. 11.3).
Что такое виды и типы номенклатуры в 1С?
Справочник «Виды номенклатуры» – один из классификаторов номенклатуры в 1С. Можно сказать, что это ассортиментные группы товаров или услуг.
Виды номенклатуры объединяют номенклатуру по общим признакам учета, таким как:
- Тип номенклатуры;
- Учет по характеристикам;
- Учет по сериям.
Эти и некоторые другие признаки задаются для конкретного вида номенклатуры. Если затем создаются позиции номенклатуры этого вида, они будут иметь указанные параметры учета.
Следует различать вид и тип номенклатуры.
Тип номенклатуры в 1С описывает, чем является данная номенклатура. Доступные типы: товар (с возможностью указать признак алкогольной/спиртосодержащей продукции либо содержания драг. металлов), тара, работа, услуга, набор. Типы номенклатуры заданы в программе, использование некоторых из них отключается при определенных настройках.
Виды номенклатуры создаются пользователем (если в системе не отключена возможность множества видов). При создании вида номенклатуры указывают тип.
Иллюстрация. Если создать вид номенклатуры «Гироскутеры» и выбрать для него тип номенклатуры «Товар», то все создаваемые в дальнейшем позиции номенклатуры этого вида будут являться товарами.
Настройки, влияющие на виды и типы номенклатуры
Учет по видам и типам номенклатуры зависит от настроек разрезов учета.
НСИ и администрирование / Настройка НСИ и разделов / Номенклатура, подраздел «Разрезы учета».
Соответствующие флаги включают или отключают возможность использования таких параметров как:
- Множество видов номенклатуры (при снятом флаге доступны только два вида – «Товар» и «Услуга», с такими же типами),
- Характеристики номенклатуры,
- Серии товаров.
Флаги «Наборы номенклатуры при продаже» и «Многооборотная тара» задают использование типов номенклатуры соответственно «Набор» и «Тара», при снятых флагах они не будут доступны.
Справочник «Виды номенклатуры»
НСИ и администрирование / НСИ / Классификаторы номенклатуры, ссылка «Виды номенклатуры».
Создание вида номенклатуры с типом «Товар»
Наше предприятие собирается продавать новый вид товаров – гироскутеры. Необходимо создать соответствующий вид номенклатуры.
Создадим в справочнике новый элемент по кнопке «Создать». Рассмотрим основные параметры заполнения.
Вкладка «Основное» (открыта по умолчанию). Укажем здесь тип номенклатуры– «Товар» (по ссылке «Изменить») и наименование вида номенклатуры. Здесь же необходимо выбрать группу доступа пользователей.
Реквизит «Продажа оформляется» предназначен для указания вида документа, который будет автоматически создаваться при оформлении продажи по заказу покупателя (оно выполняется на странице «Накладные к оформлению», см. нашу статью о реализации по заказу). Возможные варианты для оформления продажи товара:
- Реализация товаров и услуг,
- Акт на передачу прав.
Флаги «Характеристики» и «Серия» служат для включения одноименных разрезов учета для данного вида номенклатуры. Их использование будет рассмотрено в следующих статьях.

Вкладка «Доп. реквизиты». Служит для настройки учета по дополнительным реквизитам.
Вкладка «Шаблоны наименований». Здесь можно задать шаблоны наименований (как рабочих, так и для печати) для вновь создаваемых позиций номенклатуры данного вида.
Вкладка «Значения по умолчанию». Позволяет задать значения, которые будут использоваться по умолчанию для номенклатуры данного вида – например, ставку НДС, единицы измерения и другие.

Создание вида номенклатуры с типом «Услуга»
Необходимо отразить в 1С в качестве вида номенклатуры оказываемые нашим предприятием услуги доставки.
Создадим в справочнике видов номенклатуры новый элемент и рассмотрим особенности заполнения для услуги.
Вкладка «Основное». Укажем тип номенклатуры – «Услуга» и наименование вида номенклатуры, выберем группу доступа пользователей.
Здесь же появился выбор варианта выполнения и продажи услуги – собственной организацией либо по агентскому договору.
Для услуг невозможен учет по сериям, только по характеристикам.

Принцип создания видов номенклатуры
Насколько подробная детализация нужна при создании видов номенклатуры в 1С? Возможны два «граничных» варианта.
Как минимум, необходимы разные виды для номенклатуры с разными признаками учета. Например, если в нашем ассортименте есть товары со сроком годности, для них нужен особый вид номенклатуры. Если есть товары с такими признаками как цвет, материал, размер одежды, размер обуви, габаритные размеры и др. – для каждого набора признаков также нужен отдельный вид номенклатуры.
Признаки учета возможно отразить в 1С с помощью серий и характеристик. Например, одежда может иметь характеристики «Цвет», «Материал», «Размер». Подробнее о сериях и характеристиках см. наши следующие статьи.
Оптимальным же считается объединение схожей номенклатуры в отдельные виды, даже если у них будут одинаковые признаки учета. В этом случае можно отказаться от групп (иерархии) в справочнике «Номенклатура» и пользоваться группировкой по видам – в частности, при подборе номенклатуры в документы.

Ввод позиций номенклатуры
Откроем справочник номенклатуры и создадим позиции, относящиеся к вышеописанным видам.
НСИ и администрирование / НСИ / Номенклатура
Создадим и запишем две позиции номенклатуры с видом «Гироскутеры» – «Гироскутер 1» и «Гироскутер 2».
Для номенклатуры обязательными к заполнению являются только три параметра: наименование, вид номенклатуры и единица измерения. Ограничимся ими, чтобы упростить наш пример.
Совет . Занести позицию номенклатуры определенного вида можно, выделив в правой панели справочника нужный вид и нажав «Создать». В созданной позиции будет указан этот вид.

Основные параметры учета – тип, использование характеристик и серий, вариант оформления продаж – наследуются из настроек вида номенклатуры и недоступны для изменения в форме номенклатуры. Увидеть их можно, нажав кнопку «Показать все».
Другие реквизиты (в частности, единица измерения и ставка НДС) тоже могут заполняться автоматически, если они были указаны в качестве значений по умолчанию для вида номенклатуры.

После записи в форме номенклатуры появляется вкладка «Карточка», она же открывается по умолчанию. На ней в текстовом формате отображены все параметры и настройки данной позиции.

Если нужно изменить какие-то данные, следует перейти на другую вкладку – «Реквизиты».
Аналогично создадим две позиции номенклатуры с видом «Услуги доставки» – «Обычная доставка» и «Быстрая доставка».