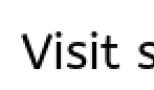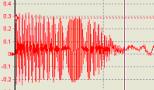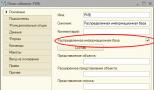Tasker переменные. Tasker — многофункциональное приложение для программирования устройств Андроид. ⇡ Отправка уведомлений на основе местоположения
Tasker Андроид
"Контексты" определяют ситуацию, в которой совершается определенное действие. Это может быть время суток, местоположение, состояние телефона (например, зарядка).
"Задания" - это список действий для какой либо конкретной ситуации. Сюда входит все, начиная от включения/выключений настроек системы до отправки сообщений.
Если заряд вашего телефона упал до 20 процентов ("контекст"), выключается Wi-Fi ("задание").
Существует бесконечное множество комбинаций ситуаций и действий, как простых так и сложных, все зависит от вас. Android форумы полны примерами интереснейшего применения Tasker , но если вы в этом деле новичок, то прежде всего вам потребуется некоторое базовое руководство.
Когда вы запускаете Tasker , попадете на вкладку Profiles. это то место, где указаны созданные вами комбинации (контексты + задания). Внизу экрана находится большой плюс - кнопка, которую вы будете использовать при создании нового профиля. Наилучший способ ознакомиться с приложением - создать несколько таких профилей.
1. Включение музыкального приложения при подключении наушников
При таком раскладе каждый раз, когда вы будете подключать наушники, будет появляться меню музыкально приложения.
Нажмите на плюс, чтобы создать новый профиль. Назовите его, к примеру, "Музыка" и нажмите галочку. В меню контекстов выберите State > Hardware > Headset Plugged. Затем - зеленая галочка. Далее появится меню выбора заданий. Выберите новое задание (New Task), назовите его "запуск музыки". Нажмите на синий плюс. В основном, тут есть все, что может сделать ваш телефон. Выберите Alert > Menu. В разделе "пункты" нажмите серую кнопку "Action". Затем App > Load app и одно из музыкальных приложений, которое вы хотите загружать. Чтобы добавить еще одно приложение, нажмите на зеленый плюс, кнопку "Action" и повторите вышеуказанные действия. По завершении нажмите зеленую галочку.
2. Отключение определенных процессов при низком уровне заряда
Это задание будет отключать энергоемкие процессы при низком уровне заряда батареи. Нажмите на плюс, чтобы создать новый профиль. Назовите его "Батарея" и нажмите галочку. В меню контекстов выберите State > Power > Battery Level. Установите слайдер минимального уровня на ноль, максимального - на двадцать. Нажмите галочку. В меню выбора задания нажмите "New Task" и назовите его " низкий заряд батареи". В следующем окне нажмите на синий плюс. Тут вы сможете выбрать настройки, которые будут отключаться при заданном уровне заряда. Для выключения автосинхронизации проделайте следующее: Net > Auto-Sync и нажмите на галочку. Для того, чтобы добавить еще одно задание - нажмите на синий плюс. Для выключения Wi-Fi - Net > Wi-Fi > галочка.
Повторите эту процедуру для любых других процессов, которые вы хотите отключать. Например, можете проделать это для Bluetooth (раздел меню Net) или яркости дисплея (раздел меню Display).
3. Запуск задания с иконки приложения на хоумскрине
Задания, как правило, связаны с такими контекстами как местоположение, время, состояние. Однако, вы можете связать задание с иконкой на хоумскрине, оно будет выполняться только при нажатии последнего. Для создания виджета нажмите и задержите на хоумскрин, затем нажмите "Add to Home Screen". Затем нажмите на "приложения" и перейдите к ко вкладке виджетов. Этот процесс может варьироваться в зависимости от версии вашего Android и OEM. Найдите виджет Tasker и добавьте его на хоумскрин. Появится меню выбора задания. Здесь можете выбрать необходимое. Нажмите "New Task", назовите его, затем нажмите на синий плюс, чтобы добавить ваше первое задание. Выбор заданий очень велик (от составления сообщения, до выключения Wi-Fi и открытия меню настроек). К виджету можете добавлять какое угодно количество заданий - просто нажимайте на синий плюс.
В середине лета число приложений в официальном магазине Google Play достигло одного миллиона. И, возможно, самое функциональное среди них — это Tasker . Несмотря на то, что приложение не относится к категории «Игры», несмотря на то, что оно требует немало времени на освоение, все же оно стабильно держится в топе самых популярных платных программ в Google Play.
В том, что у Tasker огромная аудитория почитателей, нет ничего удивительного, ведь приложение дает возможность каждому найти свои способы его использования. Если говорить в общем, Tasker — это приложение для автоматизации. В его основе лежит идея о том, что многие действия, которые пользователь выполняет на своем мобильном устройстве, являются, во-первых, повторяемыми, а во-вторых, связанными с некими событиями. Например, когда вы приходите в театр или в медицинский центр, вы отключаете звук на телефоне, а когда оказываетесь дома — включаете на планшете Wi-Fi. Все подобные действия Tasker может выполнять в автоматическом режиме, разгружая голову владельца мобильного устройства для других, более важных дел.
Tasker — не единственное приложение для автоматизации устройств с Android, и многие его возможности можно также обнаружить в программах on{x}, Locale и им подобных. Однако других столь функциональных приложений, как Tasker, не существует. Программа выходит далеко за рамки обычных шаблонов — имея некоторые навыки ее использования, можно придумывать практически любые сценарии для автоматизации, содержащие множество уровней, и даже создавать на основе Tasker собственные приложения.
Но впервые загрузив Tasker (на сайте разработчика доступна бесплатная триал-версия, работающая в течение семи дней), вы, скорее всего, будете разочарованы. Приложение напоминает коробку с конструктором, в которой есть множество самых разных деталей. При этом не все детали подходят друг к другу, а никаких готовых сценариев использования в приложении нет.

Поэтому даже для того, чтобы создать самую простую цепочку действий, нужно предварительно разобраться с терминологией Tasker и принципами его работы.
⇡ Основная терминология
Для работы с приложением используется семь основных терминов: задачи, действия, контексты, профили, проекты, сцены, переменные. В основе любых операций, которые способна выполнить программа, лежит формула: «Если произошло событие X, нужно автоматически выполнить Y».
Y в этой формуле — это действие, то, что приложение автоматически выполняет при определенных условиях. Действием может быть отправка SMS, отключение сигнала при поступлении входящих звонков, вывод на экран уведомления и так далее. Всего в приложении предлагается более двухсот действий. Большинство из них имеют настройки и могут быть связаны между собой.

X в формуле — это контекст, то есть некое событие или условие, при срабатывании которого Tasker начинает действовать. В приложении предусмотрено несколько видов контекстов: время, дата, место, событие и состояние.

Если смартфон оказался за чертой города, это контекст места, а 7:15 утра — контекст времени. Контекст события — это, например, поступление входящего звонка с указанного номера. А контекст состояния — это некое условие, которое является активным в течение некоторого промежутка времени. И в течение этого времени выполняются заданные действия.
Ни действия, ни контексты не существуют сами по себе. Действиями управляют задачи, а контекстами — профили. Одна задача может содержать любое количество действий, а один профиль — до четырех контекстов и до двух задач. Таким образом, в рамках одной операции можно выполнять целый набор действий.
Задачи могут содержать любое количество действий и даже быть многоуровневыми. В Tasker предусмотрено действие, запускающее задачу. Поэтому можно создать задачу, в состав которой будет входить действие, запускающее другую задачу. Задачи могут быть запущены в рамках профиля, а также сами по себе, например с помощью виджетов или ярлыков, через сторонние приложения.
Профиль включает и контексты, и задачи, причем если в профиле используется несколько контекстов, то только один из них может быть контекстом события, ведь одновременное срабатывание двух контекстов в то же самое время невозможно. Профиль имеет собственные настройки, при помощи которых можно выбирать приоритет запуска задач, включать «тихий» режим работы (когда информация о срабатывании профиля не видна в строке состояния Android), указывать максимальное число его срабатываний и выбирать минимально допустимый промежуток времени, который может проходить между двумя его запусками.

Также в Tasker предусмотрена возможность создания элементов пользовательского интерфейса, которые тут называются сценами. Понятие проекта используется для организации всех задач, профилей и сцен в одном месте, для экспорта и создания на основе настроек Taskler отдельных приложений.
⇡ Начало работы
Первое, что стоит сделать после запуска Tasker, — переключиться в обычный режим в настройках приложения. По умолчанию оно запускается в режиме новичка и имеет упрощенный интерфейс. На соответствующих вкладках можно создавать профили, задачи, сцены и просматривать список уже имеющихся.
Оранжевый значок в виде молнии в верхней части окна предназначен для быстрого включения/отключения всех активных профилей. Встроенный поиск можно использовать для обнаружения созданных ранее задач, профилей, сцен, настроек приложения, а также для получения справочной информации по программе (последняя возможность работает только в режиме онлайн).
Для примера создадим простой профиль, который будет автоматически запускать приложение Skype при подключении гарнитуры к устройству. На вкладке профилей нажмите на кнопку создания нового элемента приложения и выберите контекст состояния «Аппаратура → Наушники подключены». В списке «Тип» выберите вариант «С микрофоном», чтобы приложение реагировало только на подключение гарнитуры.

Вернитесь к списку профилей и добавьте в профиль новую задачу.

Нужно будет придумать для нее произвольное название, скажем «Запуск Skype». Добавьте в задачу новое действие. Для удобства организации они разделены по группам, которых более двадцати.

Перейдите в категорию «Сигнал → Menu». Теперь нужно настроить действие. Для этого в поле Items нажмите на кнопку добавления нового элемента, после чего щелкните по кнопке «Действие». Укажите категорию «Приложение → Запустить приложение», а затем выберите Skype в списке всех установленных приложений, который будет выведен на экран.
Новый профиль готов к использованию. По умолчанию все вновь создаваемые в Tasker профили включаются сразу же после создания, поэтому, если вы пока что не планируете работать с ним, воспользуйтесь переключателем напротив названия профиля.

Все задачи, созданные пользователем, сохраняются на вкладке Tasks. Их можно редактировать, а также использовать повторно при создании новых профилей. Список доступных задач показывается каждый раз при добавлении задачи в новый профиль. Кстати, если в списке случайно выбрана не та задача, можно быстро вернуться к окну выбора при помощи кнопки Switch Event. Подобная кнопка — Switch State — отображается и при добавлении контекста.
Если нужно, чтобы профиль содержал несколько контекстов или задач, достаточно коснуться уже имеющегося в нем контекста (задачи) и некоторое время удерживать палец. Появится меню, в котором можно выбрать добавление нового элемента. Это меню также дает возможность удалять текущие элементы, клонировать контексты (это удобно, если нужно добавить два однотипных контекста с немного измененными настройками), менять задачи на другие.
⇡ Запуск задач при помощи виджета в ручном режиме
Как уже было сказано выше, задачи могут запускаться не только автоматически, в рамках профилей, но и по требованию пользователя. Один из удобных способов ручного запуска — создание виджета задачи на стартовом экране. В этом случае для запуска задачи соблюдения никаких условий не потребуется.
Чтобы создать виджет для запуска задачи, перейдите к списку виджетов Android. Коснитесь элемента Tasker и удерживайте палец, пока виджет не будет перенесен на стартовый экран. При этом возникнет меню выбора задачи. Можно будет или выбрать из уже имеющихся, или создать новую задачу. После этого Tasker предложит вам возможность добавить в задачу дополнительные действия и выбрать значок для показа виджета. После завершения настройки его можно будет увидеть на стартовом экране.
Несмотря на то, что в Tasker предусмотрена возможность ручного запуска, все же основное предназначение приложения — выполнение задач в автоматическом режиме. Поэтому рассмотрим примеры создания нескольких востребованных профилей.
⇡ Включение функций энергосбережения при низком заряде аккумулятора
Некоторые функции смартфонов удобны, но сильно влияют на время автономной работы устройства. Если нет возможности подзарядить смартфон и нужно, чтобы он проработал как можно дольше, при помощи Tasker можно настроить автоматическое отключение некоторых функций. Для этого используются контекст состояния и задача, содержащая несколько действий.
Добавьте контекст «Состояние → Зарядка → Уровень зарядки аккумулятора». В его настройках укажите уровень заряда, при котором задача будет срабатывать.

Создайте новую задачу и добавьте действие «Экран → Яркость дисплея». Уменьшите яркость дисплея до желаемого уровня. Вернитесь к добавлению действий и добавьте еще одно, например «Сеть → Изменить статус Wi-Fi». Убедитесь, что в настройках действия выбран вариант «Отключить». Теперь Tasker также будет отключать соединение по Wi-Fi.
Также можно отключить автосинхронизацию. Для этого добавьте действие «Сеть → Автосинхронизация» и выберите вариант «Выключить» в списке «Установка».
Можно добавить и другие действия, которые помогут продлить срок автономной работы устройства.

⇡ Звуковой сигнал в случае перегрева аккумулятора
Перегрев аккумулятора может стать причиной выхода устройства из строя, поэтому неплохо было бы узнавать об этом как можно раньше, чтобы адекватно реагировать. Для создания такого профиля используется событийный контекст «Зарядка → Перегрев аккумулятора». Используемая в профиле задача будет включать действие «Сигнал → Уведомление со звуком».

Настройка действия сводится к выбору звукового файла (это может быть любой аудиофайл, хранящийся в памяти устройства или на SD-карте, а также сигнал из коллекции звуков Tasker). Также можно настроить вывод текстового уведомления на экране устройства. Текст нужно ввести в поле «Название».
⇡ Отправка уведомлений на основе местоположения
Если устройство оснащено модулем GPS, можно использовать контекст «Место». Он очень полезен для забывчивых. Например, если вы все время забываете зайти в банк, чтобы забрать новую карточку, можно настроить Tasker таким образом, чтобы он прислал вам SMS, как только вы окажетесь в радиусе пятисот метров от отделения.
Контекст «Место» работает на основе карт Google. Когда вы выбираете его, требуется указать координаты банка, а также радиус срабатывания контекста. Чтобы получить SMS с напоминанием, нужно использовать задачу с действием «Телефон → Отправить SMS». В поле «Сообщение» напишите текст напоминания, а в поле «Номер» добавьте собственный номер телефона.
Контекст «Место» может работать и без GPS, с использованием сетевых настроек. Но определение местоположения в этом случае происходит менее точно.
⇡ Автоматический ответ на SMS и пропущенные звонки
Для реализации некоторых действий в Tasker используются переменные. Без них не обойтись, например, если нужно использовать смартфон как автоответчик, рассылающий сообщения по всем номерам, с которых были получены SMS или поступили звонки. Предположим, отправка сообщений должна осуществляться не круглые сутки, а лишь в то время, когда вы не можете ответить самостоятельно: в нерабочее время и ночью. Для реализации такого задания в профиле нужно использовать два контекста, поскольку необходимо создать сложное условие запуска действий: «Если я получаю SMS в то время, когда я сплю или отдыхаю с семьей…». Кстати, невозможно создать один профиль, который был бы предназначен для ответов и на звонки, и на SMS. Поступление звонков и поступление входящих сообщений — это два отдельных событийных контекста, которые, как мы помним, не могут одновременно использоваться в одном профиле.
Добавьте контекст «Время» и укажите период времени, в течение которого он будет активен. Теперь создайте задачу с действием «Телефон → Отправить SMS». В поле «Сообщение» напишите текст автоматического ответа на SMS. В поле «Номер» укажите переменную «SMS от номера». Теперь сообщения будут отправляться на те номера, с которых получены SMS.
После настройки действия вернитесь к списку профилей и добавьте в профиль второй контекст — «Событие → Телефон → Получено текстовое сообщение».

Чтобы добавить подобный профиль для ответа на пропущенные звонки, нужно клонировать этот профиль, после чего изменить некоторые его настройки. Перейдите к настройкам контекста «Получено текстовое сообщение» и измените его на контекст «Событие → Телефон → Пропущен вызов». Теперь вернитесь к списку профилей, перейдите к настройкам действия и в поле «Номер» измените переменную на %CNUM. Сообщения будут отправляться на те номера, с которых вам звонили.
⇡ Включение беззвучного режима при переворачивании смартфона экраном вниз
При помощи Tasker можно настроить смартфон таким образом, что он автоматически будет переходить в беззвучный режим в заданное время, а потом возвращаться в обычный режим. Но ситуации, в которых громкий вызов телефона нежелателен, могут возникать и спонтанно. Предусмотреть их все невозможно, поэтому лучше запастись профилем, который будет отключать звонок при срабатывании простого условия: устройство перевернуто экраном вниз.
Для создания такого профиля добавьте контекст «Состояние → Sensor → Ориентация». В его настройках раскройте список «Положение» и выберите вариант «Экраном вниз».

Создайте новую задачу с действием «Аудио → Режим тишины». В настройках действия выберите вариант «Тишина» в списке «Режим».
⇡ Заключение
Мы рассмотрели лишь несколько самых простых примеров работы с Tasker. Но программу можно с успехом использовать и в сотнях других случаев. Она может запускать приложения в заданное время, выводить на экран музыкальный плеер, как только вы вставляете наушники в гнездо, поздравлять с днем рождения всех друзей и родственников, автоматически отправляя SMS в нужные дни, будить любимых романтической эсэмэской по утрам и делать еще сотни других вещей, которые обязательно придут вам в голову, как только вы начнете использовать Tasker. Удачи в освоении!
Визуальный редактор сценариев, возможность полной автоматизации устройства, огромное количество действий
Сложный интерфейс, отсутствие официального руководства
Tasker – это приложение для Android, которое способно в корне изменить и дополнить функционал планшета или смартфона. В отличие от таких аналогов как и , приложение обладает более масштабными возможностями. Такое превосходство достигается ценой запутанности интерфейса, но, в то же время, инструмент можно назвать лучшим приложением для автоматизации.
Разработкой приложения занялась компания Crafty Apps EU. Нужно отдать должное разработчикам – их творение можно заслужено назвать самым функциональным приложением для Android. Пользователь может запрограммировать работу своего устройства до такой степени, что смартфон или планшет в автоматическом режиме будет совершать все действия самостоятельно.
Интерфейс и возможности
Функционал приложения строится на простой схеме, состоящей из двух компонент: если произошло какое-либо событие, то выполняется определенное действие. За простой формулой кроется трудная настройка сценариев. Приложение разделено на три вкладки. Профили – здесь содержится список условий, согласно которым произойдет какое-либо действие. Задачи – это действия, которые необходимо привязать к профилям. Сцены – визуальный редактор автоматизации, который облегчает создание цепочек автоматизации.При этом в первом разделе условий (профилей) содержится несколько вкладок, отвечающих за определенное событие-индикатор, которое в дальнейшем активирует действие: произошло какое-либо действие с устройством (подключен usb-кабель, понизился процент заряда и другое), запускается какое-либо приложение, наступает определенный день недели или точное время, пользователь приближается к месту на карте (регулируется GPS и радиусом действия). При этом на признаки можно назначить практически любое действие.
Например, при входе домой будет включаться Wi-Fi, а по прибытии на работу смартфон перейдёт в беззвучный режим. Это лишь самые элементарные сценарии. Разобравшись в терминологии и структуре приложения, можно создавать целые расписания, по которым устройство будет поздравлять ваших друзей и родственников в определенное время, звонить нужным контактам при выбранных условиях и многое другое – все зависит от потребностей и фантазии пользователя.
Особенности Tasker для Android:
- Возможность полной автоматизации устройства;
- 6 профилей;
- Бесконечное количество действий;
- Визуальный редактор сценариев;
- Наличие тестовой версии приложения.
Приложение платное, но в силу своей сложности и специфичности, разработчики сделали семидневную бесплатную тестовую версию. Ссылку на Trial-версию разработчики поместили в описании к полному приложению. При том, что приложение является очень сложным, официальной документации и руководств к нему нет. Поэтому пользователю необходимо самостоятельно разбираться в процессах, или же читать любительские инструкции.
К середине этого года количество официальных приложений в магазине Google Play перевалило за миллион. Одним из самых функциональных приложений на сегодняшний день является Tasker. Несмотря на то, что данное приложение относится к категории «Игры», пользователям требуется не мало времени на то, чтобы освоить его.
Tasker стабильно занимает лидирующие позиции среди платного программного обеспечения в Google Play.
У программы Tasker есть множество почитателей. Это и не удивительно, ведь данное приложение дает каждому пользователю найти свой способ для использования данного приложения. Таким образом, Tasker представляет собой приложение для автоматизации. В основе данного приложения лежит следующий принцип: все действия, которые выполняет пользователь на мобильном устройстве, легко можно повторить, к тому же все они связаны с определенными событиями. Например, когда вы оказываетесь в больнице или в театре, вы отключаете на телефоне звук. Когда вы возвращаетесь домой с работы, вы включаете Wi-Fi на планшете. Tasker дает возможность выполнять все подобные действия в автоматическом режиме. Таким образом, владельцу мобильного устройства больше не нужно нагружать голову мелкими проблемами и остается больше времени для важных дел.
Приложение Tasker на сегодняшний день является не единственным инструментом для автоматизации процессах на устройствах, работающих на операционной системе Android. Такие же возможности дают программы Locale, on{x} и другие. Однако, столь функциональных приложений как Tasker на сегодняшний день больше не существует. Обладая определенными навыками, с помощью Tasker можно задавать абсолютно любые сценарии автоматизации, которые содержат множество уровней. При помощи Tasker можно создавать даже собственные приложения.
После первой загрузки программы Tasker (бесплатная пробная версия доступна на официальном сайте компании разработчика и доступна в течение семи дней) скорее всего вы испытаете разочарование. Приложение больше походит на коробку с конструктором, в котором имеется множество различных деталей. Не все детали при этом подходят друг другу. Готовых сценариев в приложении нет. Для того, чтобы разработать даже самую простую последовательность действий, пользователю придется сначала разобраться с терминологией приложения Tasker, а также с принципом его работы.
Основные термины
Для организации работы с приложением пользователю необходимо знать значение нескольких основных терминов: действия, задачи, контексты, проекты, профили, переменные, сцены. Все операции, которые можно выполнять при помощи Tasker, можно упрощенно описать следующей схемой: если событие X произошло, необходимо автоматически выполнить действие Y.
Действие может автоматически выполняться при определенных условиях. В качестве действия может выступать отправка сообщения SMS, вывод на экран уведомления или отключение звука при входящем звонке. Пользователю доступно всего около 200 различных действий. У большинства из них имеются настройки, которые могут быть связаны между собой. В задаваемой формуле X представляет собой контекст, условие или некое событие, при возникновении которого программа автоматически начинает действовать.
Кроме того, в программе предусмотрено несколько типов контекстов: место, время, дата, состояние, событие. Если действие необходимо выполнить, когда смартфон находится за городской чертой, это контекст места. Если действие необходимо выполнять в 8:15 каждое утро – это контекст времени. В качестве примера контекста события можно привести входящий звонок с определенного номера телефона, а примером контекста состояния – определенное действие, которое остается активным в течение некоторого времени.
Контексты и действия не могут существовать сами по себе. Контекстами управляют профили, а действиями – задачи. В одной задаче может содержаться любое число действий, а в одном профиле – до двух задач и до четырех контекстов. Это значит, что в рамках одной операции пользователь может задать выполнение целого набора действий.
Задачи могут содержать в себе любое количество уровней и действий. В программе Tasker даже предусмотрено действие, которое будет запускать задачу. Можно создать задачу, включающую в себя действие, которое будет запускать другую задачу. Также запуск задач может осуществляться в рамках одного профиля. Задания могут запускаться и сами по себе за счет использования ярлыков, виджетов и сторонних приложений.
В профиль входят различные задачи, контексты. Если в профиле используется несколько контекстов, только один может являться контекстом события. Одновременное срабатывание сразу двух контекстов невозможно. У профиля имеются и собственные настройки, с помощью которых можно выбрать приоритет запуска задач, включение тихого режима работы, указание максимального количества срабатываний, минимально допустимый промежуток времени между срабатываниями.
В Tasker также предусмотрена возможность задания элементов интерфейса пользователя. В приложении они называются сценами. Проект – это понятие, которое используется для организации всех профилей, задач и сцен в одном месте. Проект может быть экспортирован и создан на основе настроек Tasker в виде отдельных приложений.
Начало работы
Первым делом после запуска Tasker необходимо переключиться в настройках в обычный режим работы. По умолчанию программа будет запущена в режиме новичка. На вкладках можно создавать задачи, профили, сцены, а также просматривать список уже имеющихся объектов. В верхней части окна приложения имеется значок в форме молнии. Он используется для быстрого отключения/включения активных профилей. Функцию поиска можно использовать для обнаружения задач, профилей и сцен, которые были созданы ранее. Также эту кнопку можно использовать для получения информации о программе, однако данная возможность доступна только в режиме онлайн.
В качестве примера попробуем создать простой профиль, который будет автоматически включать приложение Skype при подключении к устройству гарнитуры. Для этого на вкладке профиля необходимо нажать кнопку для создания нового элемента приложения и выбрать контекст «Аппаратура» — «Наушники подключены». На вкладке профилей нажмите на кнопку создания нового элемента приложения и выберите контекст состояния «Аппаратура → Наушники подключены». В списке «Тип» выберите вариант «С микрофоном», чтобы приложение реагировало только на подключение гарнитуры.
Теперь можете вернуться к списку профилей и добавить новую задачу. Для нее можно использовать любое произвольное название. К примеру, «Запуск Skype». В задачу добавьте новое действие. Для обеспечения удобства организации они разделены по группам, которых всего более 20. Затем перейдите к категории «Сигнал» — «Меню». Здесь необходимо настроить нужное действие. Чтобы это сделать, нажмите в поле Items на кнопку добавления нового элемента. Теперь можно щелкнуть по кнопке с надписью «Действие».
После этого укажите категорию «Приложение» и выберите пункт «Запустить приложение». После этого в списке установленных приложений выберите Skype. Вот и все новый профиль готов к использованию. Все новые профили в Tasker по умолчанию включаются сразу же после создания. Если вы пока не планируете использовать вновь созданный профиль, используйте переключатель, расположенный напротив названия профиля. Все созданные пользователем задачи сохраняются на вкладке Tasks.
Задачи можно отредактировать и повторно использовать при создании нового профиля. Каждый раз при добавлении задач в новый профиль показывается список доступных задач. Если в данном списке случайно была выбрана не та задача, то быстро вернуться к окну выбора можно, используя кнопку Switch Event. При добавлении контекста отображается подобная кнопка Switch State.
Если необходимо, чтобы в профиле содержалось несколько задач или контекстов, нужно только прикоснуться к уже имеющейся в нем задаче и удерживать на ней палец. Отобразится меню, в котором необходимо выбрать добавление нового элемента. В этом меню также есть возможность удаления текущих элементов и клонирования контекстов. Это довольно удобно в том случае, когда необходимо добавить два однотипных контекста, настройки которых немного изменены.
Запуск задач при помощи виджета в ручном режиме
Задачи, как уже было сказано выше, могут запускаться как автоматически в рамках определенного профиля, так и по требованию пользователя. Одним из наиболее удобных способов ручного запуска является создание виджета нужной задачи на экране. В этом случае для запуска задачи не потребуется соблюдение никаких условий.
Для того чтобы создать для запуска задачи виджет, необходимо перейти к списку виджетов. Коснитесь элемента с названием Tasker и удерживайте его до тех пор, пока виджет не появится на стартовом экране. Появится меню выбора задачи. Вы можете сделать выбор из уже имеющихся задач или создать новую. Tasker после этого предложит вам добавить дополнительные действия в задачу в выбрать значок, который будет использоваться для виджета.
После того, как все настройки будут завершены, вы сможете увидеть данный значок на стартовом экране. В Tasker имеется возможность ручного запуска, но все-таки основное предназначение данного приложения заключается в выполнении задач в автоматическом режиме. Рассмотрим основные примеры, которые использовались для создания наиболее востребованных профилей.
Активация режима энергосбережения при низком уровне заряда аккумулятора
Многие функции смартфонов довольно удобны, но в то же время они достаточно сильно сказываются на времени автономной работы устройства. Если нет возможности зарядить мобильное устройство, можно при помощи приложения Tasker настроить автоматическое отключение некоторых функций. Для этого необходимо использовать контекст и задачу, которая будет состоять всего из нескольких действий. Добавьте следующий контекст: «Состояние» — «Зарядка» — «Уровень зарядки аккумулятора».
В настройках укажите уровень заряда аккумулятора, при котором должна срабатывать задача. Создайте новую задачу, добавьте в нее действие «Экран» — «Яркость дисплея». Снизьте яркость до необходимого уровня. После этого вернитесь к добавлению действий и добавьте следующее. Можно выбрать «Сеть» — «изменить статус Wi-Fi». После этого убедитесь, что в настройках выбран статус «Отключить». После сохранения настроек при низком заряде аккумулятора Tasker будет автоматически отключать Wi-Fi.
Можно отключить автосинхронизацию. Для этого необходимо добавить действие «Сеть» — «Автосинхронизация». В списке «Установка» необходимо выбрать вариант «Выключить». Можно также добавить и другие действия, продлевающие время автономной работы смартфона.
Подача звукового сигнала при перегреве
По причине перегрева мобильное устройство может вообще выйти из строя. Неплохо было бы узнавать о возможности перегрева как можно раньше, чтобы успеть адекватно отреагировать на данную ситуацию. Чтобы задать такой профиль, можно использовать событийный контекст «Зарядка» — «Перегрев аккумулятора». В профиле можно использовать задачу следующего типа: «Сигнал» — «Уведомление звуком». Настройка действия будет сведена к выбору звука. Можно выбрать любой аудиофайл, который хранится на SD-карте или в памяти устройства. Можно также настроить вывод текстового уведомления на экран. В поле «Название» нужно ввести текст.
Отправка уведомлений на основе текущего местоположения
Если используемое вами мобильное устройство оснащено GPS-модулем, вы можете использовать для настроек контекст «Место». Для забывчивых пользователей это очень полезная функция. Так, например, если вы все время забываете зайти в банк и получить новую карточку, вы можете настроить Tasker так, чтобы в том случае, если вы будете находиться поблизости от отделения банка программа автоматически отправила вам уведомление. Контекст место может функционировать также на основе Google-карт.
Для этого вам нужно будет указать координаты банковского отделения, а также радиус срабатывания контекста. Для того, чтобы настроить получение SMS-уведомлений, вам необходимо будет использовать задачу с действием «Отправить SMS». Затем введите в поле «Сообщение» необходимый текст и вставьте в графу «Номер» свой телефон. Работа контекста места также может осуществляться на основе сетевых настроек. Но при этом определение местоположения будет осуществляться с меньшей точностью.
Пропущенные звонки и автоматический ответ на SMS-сообщения
Чтобы реализовать в приложении Tasker некоторые действия, могут использоваться такие объекты, как переменные. Без них никак не обойтись в том случае, если вы планируете использовать смартфон в качестве автоответчика, рассылающего сообщения по всем номерам, с которых поступали звонки или были получены SMS –сообщения. Предположим, что рассылка сообщений должна осуществляться только время от времени, когда самостоятельно вы не можете ответить, например, ночью или в нерабочее время. Чтобы реализовать такое задание в профиле, необходимо использовать два контекста. Вам потребуется создать сложное условие запуска действий: «Если я получаю сообщение, когда я работаю или сплю, необходимо выполнить следующее…». Кстати говоря, нельзя использовать один профиль и для ответов на звонки, и для смс. Поступление сообщений и входящих звонков – два разных контекста. Одновременно в одном способе они использоваться не могут.
Чтобы выставить временные ограничения, добавьте контекст «Время» и выставьте тот период времени, в течение которого контекст будет активен. После этого создайте задачу «Телефон» — «Отправить СМС». В поле «Сообщение» необходимо ввести тот текст, который будет автоматически отправляться в SMS –сообщениях. После того, как все настройки действия будут выполнены, вернитесь к списку профилей и добавьте второй контекст в профиль «Событие» — «Телефон» — «Получено сообщение».
Для создания подобного профиля для ответа на пропущенные голосовые вызовы, необходимо клонировать профиль, а затем выполнить некоторые настройки. Для этого перейдите к настройкам контекста «Получено текстовое сообщение» и измените их на «Событие» — «Телефон» — «Пропущен вызов». После этого можно вернуться к списку профилей и перейти к настройкам действия. В поле «Номер» необходимо ввести «%CNUM». Сообщение будет отправляться на тот же номер, с которого был совершен входящий звонок.
Современные смартфоны вполне заслуженно называют умными телефонами, ведь они в состоянии выполнять многие рутинные задачи в автоматическом режиме. Для этого необходимо только установить специальную утилиту, умеющую отслеживать определённые события и выполнять нужные вам действия.
Одной из самых популярных утилит подобного рода является Tasker, который по праву считается «швейцарским ножом» автоматизации. С его помощью легко научить ваш телефон автоматически включать беззвучный режим на работе, отключать Wi-Fi при выходе из дома и запускать любимый проигрыватель при подключении наушников. Однако при всех своих достоинствах Tasker сложен для освоения, его интерфейс внушает ужас своей угловатостью, и к тому же он стоит денег.
Если вы ищете бесплатную альтернативу, то обязательно обратите внимание на SwiP. Эта программа обеспечивает автоматическое переключение между различными созданными вами профилями устройства. Хотя он не так гибок и многофункционален, как Tasker, но всё же его возможностей вполне хватит для среднего пользователя. Кроме этого, SwiP гораздо удобнее и проще в эксплуатации и настройке.

Основной экран программы разделён на две вкладки: «Профили» и «Триггеры». Первая служит для управления профилями и содержит три предустановленных профиля, которые называются «Дома», «По умолчанию» и «Совещание». Любой из них вы можете отредактировать или создать совершенно новый набор настроек. В каждый профиль вы можете включить следующие действия:
- изменение режима звонка;
- установка громкости звонка и уведомлений;
- установка громкости будильника;
- включение или отключение GPS, Wi-Fi, Bluetooth;
- регулировка уровня яркости.


На вкладке «Триггеры» можно задать условия, при которых будет включаться тот или иной профиль. Это может быть ваше географическое положение, время, состояние батареи, подключение наушников и так далее. Есть также возможность привязать один и тот же профиль к нескольким триггерам. В этом случае необходимо задать приоритет для каждого условия.
В настоящее время программа находится в стадии бета-тестирования, но при её использовании мы не выявили каких-либо ошибок или проблем. Попробуйте SwiP в деле и дайте нам знать в комментариях о своём впечатлении.