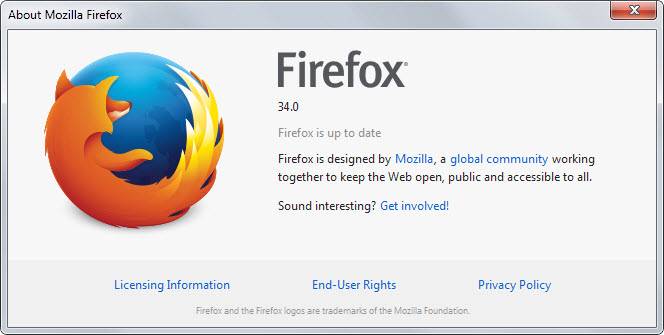Почему фаерфокс. Олег
Что хорошего в сверхбыстром интернет-соединении, когда браузер работает со скоростью диалапа? Эта статья поможет Вам выбрать нужное направление, чтобы отследить и устранить проблемы. Конечно же, если Вам понадобится дополнительная помощь в чем-либо, Вам всегда готово помочь наше сообщество добровольцев.
Firefox зависает или не отвечает
Если Firefox перестает отвечать на Ваши действия и вместо курсора появляются песочные часы вместо курсора появляется вращающееся колесико и окно становится белым вместо курсора появляется вращающееся радужное колесико окно становится серым , воспользуйтесь статьей Firefox "зависает" или не реагирует - как исправить .
Я вижу предупреждение о неотвечающем сценарии
“Предупреждение о неотвечающем сценарии”? Что это вообще значит? Верите или нет, но на этот случай у нас имеется статья Предупреждение о неотвечающем сценарии - Что это значит и как это исправить , которая поможет прояснить ситуацию.
Firefox долго запускается
Попробуйте воспользоваться подсказками из статьи Firefox слишком долго запускается .
Проверьте ваш компьютер на наличие вредоносного ПО
Блокируйте нежелательный контент
Есть также дополнения Firefox, которые могут ускорить загрузку страниц, блокируя контент, который вам не нужен, например:
- Дополнение Disconnect блокирует невидимое содержимое веб-страницы, которое отслеживает вас в Интернете.
- Дополнение uBlock Origin блокирует рекламу, отслеживающие сервисы и другое нежелательное содержимое, при этом менее требователен к использованию памяти и процессора, чем другие блокировщики.
Многим пользователям хорошо знаком браузер как один из старейших, безопаснейших и популярнейших навигаторов по всемирной сети. Базовый функционал «Мазилы» не загроможден ничем лишним, он включает только самое необходимое и основное (составление списков, синхронизация данных, создание папок, разбивка по тегам, настройка поиска и и т.д.). Установка дополнительных расширений дает возможность настраивать браузер, основываясь на собственных предпочтениях.
В процессе использования браузера у многих возникают вопросы о том, почему тормозит «Мазила», что в этом случае делать. Ускорить его работу можно несколькими способами.
Отключение неиспользуемых плагинов
Просмотр контента различного рода прямо в окне браузера возможен с помощью плагинов. Многие из них используются редко. Их отключение позволит заметно увеличить скорость работы браузера и решить вопрос с тем, почему тормозит «Мазила». Для этого нужно:
- В верхнем меню выбрать раздел «Инструменты».
- Открыть менеджер «Дополнения».
- В проводнике, расположенном сбоку, переключиться на вкладку «Плагины».
- Изучить список всех установленных плагинов.
- Напротив плагина, подлежащего отключению, в выплывающем меню выбрать вариант «Никогда не включать» (у него измениться статус на «Отключено»).
При желании любой плагин можно заново активировать. Для этого достаточно изменить в выплывающем меню вариант «Никогда не включать» на «Всегда включать» или «Включать по запросу».
Удаление пользовательских плагинов
У браузера отсутствуют встроенные средства, позволяющие избавиться от ненужных плагинов. Однако это можно сделать через панель управления операционной системы Windows.

Для этого потребуется:
- Через кнопку «Пуск» открыть главное меню компьютера.
- Перейти в раздел «Панель управления».
- Найти подраздел «Программы».
- Кликнуть мышкой по ссылке «Удаление программ».
- В списке отыскать нужный плагин и выделить его с помощью мышки.
- В верхнем меню станут доступны действия, которые можно совершить с программой.
- Выбрать пункт «Удалить».
- Утилита и все ее компоненты будут стерты с компьютера и, соответственно, из браузера.
Некоторые плагины имеют собственное программное обеспечение, позволяющее их удалить, если они являются причиной того, что «Мозила» жутко тормозит.
Отключение установленных расширений
Существует множество разнообразных расширений для Mozilla Firefox, установка которых позволяет значительно увеличить функциональные возможности браузера закачка видео и музыки, сервисы доступа к социальным сетям и т.д.). Но не стоит забывать, что увеличение функционала за счет установленных расширений приводит к тому, что «Мазила» тормозит. Что делать в этом случае? Необходимо их отключить. Для этого нужно:
- В менеджере «Дополнения» раздела «Инструменты» открыть вкладку «Расширения».
- Выбрать поочередно все элементы, которые следует отключить.
- Напротив каждого расширения нажать на кнопку «Отключить».
- Для завершения изменений потребуется перезапустить браузер.
Mozilla Ускоряем работу браузера за счет очистки кэша
Иногда для увеличения рабочих параметров браузера достаточно очистить кэш-память.

Потребуется произвести следующие действия:
- В разделе «Инструменты» перейти в подраздел «Настройки».
- Щелкнуть мышкой по вкладке «Приватность».
- Кликнуть по ссылке «Удалить вашу недавнюю историю».
- В открывшемся окне поставить галочку напротив пункта «Кэш».
- Нажать на кнопку «Удалить сейчас».
Очистка всей истории браузера
У пользователей нередко возникает вопрос о том, почему тормозит браузер «Мазила». Повысить производительность навигатора можно следующим образом: удалив всю историю браузера. Для этого нужно выполнить ряд действий:
- На панели, расположенной в верху окна браузера, зайти в раздел «Журнал».
- Отметить пункт «Удалить недавнюю историю» (откроется новое окно).
- В выплывающем меню строки «Удалить» выбрать пункт «Все».
- Кликнуть мышкой по кнопке «Удалить сейчас».
Изменение настроек запуска за счет создания папки Prefetch
Изменение соответствующих настроек запуска значительно увеличит скорость работы Mozilla Firefox, и вопрос о том, почему тормозит браузер, отпадет сам собой. Для этого нужно выполнить следующие действия:

При следующем запуске браузера, вся информация об этом будет автоматически отправлена системой в папку «Prefetch». «Мазила» тормозит? Что делать, мы рассмотрели выше.
Ускорение параметров сворачивания и раскрытия окна браузера
Если предыдущие варианты не помогли, и «Мазила» все равно работает медленно, можно попробовать следующий способ:
- Запустить браузер.
- В адресную строку ввести такой запрос: about:config. Нажать клавишу «Enter».
- Появится окно-предупреждение, в котором следует кликнуть по кнопке «Я обещаю, что буду осторожен».
- Откроется список всех настроек браузера.
- На пустом месте щелкнуть правой кнопкой мыши.
- В появившемся контекстном меню выбрать пункт «Создать», подпункт «Логическое».
- В новом окне в строке «Введите имя настройки» указать следующий параметр: config.trim_on_minimize.
- Подтвердить свои действия нажатием кнопки «Ок».
- В следующем окне выбрать значение «false» и кликнуть на «Ок».
- Закрыть браузер и подтвердить изменения перезагрузкой компьютера.
После выполнения таких нехитрых действий вопрос о том, почему тормозит браузер Mozilla Firefox, не будет больше беспокоить.
Создание нового профиля
В случае длительной загрузки «Мазилы» ускорить ее поможет создание нового профиля с ключом «-p». Для этого потребуется:
- Кликнуть правой кнопкой мыши по ярлыку браузера на рабочем столе.
- В выплывающем функциональном меню перейти в раздел «Свойства».
- Во вкладке «Ярлык» найти строку «Объект».
- Изменить адрес в ней, дописав в конце значение «-p» (без кавычек).
- В результате изменения строка приобретет следующий вид: C:\Program Files\Mozilla Firefox.exe -p
- Нажать кнопку «Ок».

Теперь можно приступать к созданию нового профиля:
- Запустить браузер, щелкнув по соответствующему ярлыку.
- Откроется окно «Выбор профиля пользователя».
- Нажать на кнопку «Создать».
- Следовать подсказкам Мастера создания профиля.
После завершения процесса старый профиль можно стереть, как и удалить ключ «-p» в настройках.
Изменение настроек реестра Windows
В поисках ответа на вопрос о том, почему тормозит Яндекс в «Мазиле» и не только, можно натолкнуться на такой способ, как изменение настроек реестра, а именно удаление одной его ветки. Для этого необходимо:
- В диалоговом окне «Выполнить» задать команду «regedit» для запуска реестра.
- Используя проводник, найти ветку «MozillaPlugins» по такому пути: [-HKEY_LOCAL_MACHINE\SOFTWARE].
- Очистить раздел реестра воспользовавшись функций «Удалить» в контекстном меню.
После этого потребуется выполнить следующие действия:

Почему сильно тормозит «Мазила»? Как ее ускорить с помощью сторонних утилит?
Для ускорения запуска браузера и оптимизации его памяти достаточно программ SpeedyFox и Firetune. Вот что вам нужно:
- Скачать утилиты и установить их на свой компьютер.
- Закрыть «Мазилу».
- Запустить программу SpeedyFox.
- Нажать на кнопку «Speed Up My Firefox».
- Утилита самостоятельно внесет изменения в
- После завершения процесса открыть программу Firetune.
- Выбрать пункт «Быстрый компьютер/Быстрое подключение».
- Нажать на кнопку «Настроить».
- После завершения настройки перезагрузить компьютер.
Вопрос о том, почему тормозит «Мазила», больше не является актуальным.
Еще несколько вариантов
Изменение некоторых параметров на странице конфигурации браузера поможет ускорить его работу. Для этого потребуется:

Браузер Mozilla Firefox как достаточно функциональный навигатор прост в управлении и удобен в обращении, чем и полюбился многим. Нередко при длительном использовании скорость запуска «Мазилы» может резко замедлиться. Каждый пользователь в таком случае хочет знать, почему тормозит браузер, и что сделать, чтобы он работал быстрее.
Способов оптимизации работы Firefox достаточно много (отключение, удаление плагинов и расширений, изменение параметров страницы конфигурации, использование программного обеспечения, внесение изменений в реестр операционной системы и т.д.). Выбор подходящего варианта зависит от уровня мастерства пользователя, установленных дополнений, плагинов и настроек браузера.
Хотя Mozilla Firefox позиционирует себя как быстрый браузер, его работа может отчётливо замедляться со временем: страницы долго загружаются, обозреватель не сразу реагирует на клики мышью. Что в этом случае можно сделать? Рассмотрим как причины, так способы решения.
Почему Mozilla Firefox начал тормозить
Mozilla Firefox - шустрый браузер. К сожалению, многие новички начинают разочаровываться в нём после какого-то периода пользования им. Не стоит спешить с выводами о том, что браузер плохой. Торможение любого обозревателя зачастую не связано с его качеством, а кроется в его неправильном использовании.
Замедленная работа «Мозиллы» имеет несколько причин:
- Включено много плагинов в браузере. Это специальные утилиты, установленные внутри браузера. Служат для запуска и просмотра различного контента на сайтах. Они работают в фоновом режиме и могут замедлять работу Mozilla Firefox, если их много. Плагины нельзя удалить, но можно отключить, чтобы повысить производительность браузера.
- Установлено большое количество расширений. Это дополнительные мини-программы внутри обозревателя, которые расширяют его функционал. В отличие от плагинов расширения можно удалить. Если пользователь установил и включил одновременно много дополнений для разных целей (блокировка рекламы, VPN-сервис, загрузка видео и аудио из веб-ресурсов и т. д.), то Mozilla Firefox может не выдержать такой нагрузки: его работа будет замедляться, так как дополнительные процессы будут отнимать слишком много оперативной памяти. Выход - удалить или отключить ненужные расширения.
- Заполнен кэш и история браузера. Вся информация о посещённых сайтах и загрузках, файлы сookie, пароли и данные для автозаполнения форм сохраняются в базе данных Mozilla Firefox. По мере накопления данных браузер начинает замедлять свою работу, так как у него остаётся всё меньше и меньше места для сохранения информации. Очистка кэша и истории значительно ускорит работу «Мозиллы».
- Открыто много вкладок с тяжёлым содержимым: видео, музыка, и изображения. Закройте ненужные вкладки и обозреватель оживёт.
- Вместе с «Мозиллой» запущен другой браузер или иная утилита, которая «съедает» много оперативной памяти. Закройте все программы на ПК, которыми вы сейчас не пользуетесь, чтобы Mozilla Firefox заработал быстрее.
- Браузер не обновлён. Если у вас чистый кэш и история посещений, вы не пользуетесь большим количеством расширений, возможно, вашему «Мозилле» не хватает именно обновлений. Как правило, апдейт устанавливается автоматически в фоновом режиме, но может произойти сбой в системе. В результате обозревателю, не обновлённому до последней версии, будет не хватать определённых элементов для полноценной работы.
- Произошла ошибка во время установки новой версии. Если «Мозилла» начал тормозить после обновления, возможно, апдейт был некорректно установлен. Выход - установка свежей версии поверх старой.
Как решить возникшую проблему
Какие конкретные действия нужно выполнить, чтобы решить проблему со сбоями и торможением браузера Mozilla Firefox?
Отключение неиспользуемых плагинов
Как отключить установленные ранее плагины в «Мозилле»? Выполните следующие шаги:
- Откройте меню браузера Mozilla Firefox (значок с тремя горизонтальными линиями в правом верхнем углу). Выберите блок «Дополнения».
Найдите пункт «Дополнения» в меню Mozilla Firefox
- Откроется новая вкладка «Управление дополнениями». Перейдите в раздел «Плагины». Вы увидите список всех плагинов, установленных в «Мозилле».
Перейдите на вкладку «Плагины»
- Под каждым плагином будет описание. Чтобы отключить тот или иной элемент, разверните меню «Всегда включать» и выберите значение «Никогда не включать». Вы сможете включить плагины при необходимости в будущем.
Установите значение «Никогда не включать» для каждого плагина, который вы хотите отключить
- Закройте вкладку.
Плагин может быть частью какого-то расширения. В таком случае вы можете не только отключить его, но и убрать полностью из списка. Для этого нужно удалить само расширение.
Отключение расширений
Расширения - полезные программы. Однако браузер, заполненный большим количеством дополнений, не сможет полноценно и быстро работать. Как отключить расширения, которые в данный момент не нужны?

Включить расширение можно обратно в любой момент, однако помните, что несколько одновременно работающих дополнений замедляют работу «Мозиллы».
Видео: как отключить расширения в «Мозилле»
Чистка кэша и истории
Полная очистка браузера от истории посещений, файлов куки и других данных производится следующим образом:
- Откройте меню Mozilla Firefox. Нажмите на пункт «Библиотека» левой кнопкой мыши.
Откройте раздел «Дополнения»
- Выберите раздел «Журнал».
Выберите в списке блок «Журнал»
- Кликните по опции «Удалить историю…».
Кликните по опции «Удалить историю…»
- Нажмите на «Всё».
Нажмите на параметр «Всё»
- Поставьте галочки рядом с теми пунктами, от которых могли бы избавиться. Обязательно отметьте следующие виды данных: «Журнал посещений и загрузок», «Куки», «Кэш», «Активные сеансы».
Отметьте все пункты галочками для удаления данных
- Кликните по «Удалить сейчас».
Видео: как очистить кэш в Mozilla Firefox
Настройка автоматической чистки Mozilla Firefox
Если вы не хотите вручную постоянно удалять ненужные данные из «Мозиллы» и вам не нужна ваша история посещений и иная информация, настройте удаление всех ненужных файлов после каждого завершения работы браузера. Он не будет перегружаться ненужной информацией и будет работать заметно быстрее.

Настройки включения Firefox сразу после запуска Windows
Вы можете ускорить работу «Мозиллы», добавив его в папку Prefetch. В ней хранятся файлы, которые содержат информацию о том, какие программы и файлы пользователь использует чаще всего. При каждом запуске Windows система берёт данные из этих файлов предварительной выборки и ускоряет загрузку приоритетных утилит. Что нужно сделать, чтобы Mozilla Firefox оказался в этой папке?
- Найдите ярлык Mozilla Firefox на «Рабочем столе». Кликните по нему правой кнопкой мыши.
- В контекстном меню нажмите левой кнопкой на «Свойства».
Выберите последний пункт «Свойства» в контекстном меню ярлыка «Мозиллы»
- В открывшемся небольшом окне перейдите в раздел «Ярлык».
Найдите поле «Объект» во вкладке «Ярлык»
- В поле «Объект» в конце адреса ярлыка допишите следующий текст: / Prefetch:1.
Добавьте фразу / Prefetch:1
- Кликните по ОК. Браузер будет добавлен в папку предварительной выборки.
Обновление «Мозиллы»
Что делать, если автоматическое обновление «Мозиллы» не сработало? Есть два способа ручного апдейта этого браузера.
Обновление через окно «О Firefox»
Помогите браузеру сделать апдейт самому: запустите поиск доступных свежих версий следующим образом:
- В главном меню «Мозиллы» нажмите на предпоследний пункт «Справка».
Кликните по разделу «Справка» в меню «Мозиллы»
- Выберите пункт «О Firefox».
Кликните по разделу «О Firefox»
- Откройте новое окошко, в котором программа запустит поиск обновлений. Подождите несколько секунд.
Идёт проверка наличия обновлений
- Если система найдёт доступные обновления для вашего браузера, она сразу сама их скачает и установит.
- Если обновление не будет нужно, появится сообщение «Установлена последняя версия Firefox».
Уведомление «Установлена последняя версия Firefox»
Установка новой версии поверх старой
Если браузеру не удаётся найти обновления в окне «О Firefox» (сообщение «Проверка обновлений» зависает или появляется уведомление об ошибке поиска), загрузите свежий установщик из официального ресурса обозревателя. При этом удалять старую версию необязательно - новая установиться поверх старой. Выполните следующие действия:
- Перейдите на официальный сайт для закачки установщика Mozilla Firefox.
- Кликните по зелёной кнопке «Загрузить сейчас».
Нажмите на зелёную кнопку «Загрузить сейчас»
- Откройте скачанный файл.
Откройте загруженный установщик новой версии
- Нажмите на кнопку «Да».
- Система сама установит свежую версию поверх старой и запустит браузер. При этом важно, чтобы окно старой версии Mozilla Firefox было закрыто.
Установщик сам начнёт установку файлов новой версии
Видео: как легко обновить браузер Firefox
Как ускорить браузер с помощью сторонних программ
Повысить производительность работы браузера или какой-то другой утилиты можно за счёт специальных ускорителей. Что это за программы и как их настроить?
FireTune: настройка и оптимизация работы Firefox
FireTune - бесплатная программа для настройки Firefox в соответствии со скоростью интернет-соединения и мощностью компьютера. Позволяет оптимизировать работу обозревателя и решить проблему с торможением в несколько кликов. FireTune работает в автоматическом режиме: вы только выбираете значения для текущей скорости интернета и мощности ПК, а утилита сама изменяет ряд параметров в настройках.
FireTune работает и с версией Firefox Portable. При запуске ускорителя вам нужно только указать путь к портативному варианту браузера.
У программы нет официального источника для скачивания. Вам придётся воспользоваться сторонними сайтами. Скачивайте только из проверенных ресурсов, которым доверяете, иначе вы рискуете загрузить вирус на ПК.

SpeedyFox: ускорение Firefox в один клик
SpeedyFox - бесплатный ускоритель для «огненного лиса», который эффективно оживляет его всего в один клик мышью. Как работает SpeedyFox? Он дефрагментирует и сжимает базу данных браузера с посещёнными страницами, cookies и иной информацией. В результате Firefox становится легко искать значения в этой базе - скорость его работы увеличивается. Плюс утилиты - ускоряет не только Mozilla Firefox, но и Google Chrome, Yandex Browser, Skype, Thunderbird и Opera. Интерфейс программы на английском языке. Доступна версия для Mas OS.
Приложение не требует установки. Достаточно скачать архив и открыть файл.
- Перейдите на официальный сайт для загрузки программы. Кликните по «Скачать для Windows».

Работа Firefox была успешно оптимизирована
Mozilla Firefox может начать тормозить по многим причинам: от заполненного кэша и большого количества открытых вкладок и до ошибки во время недавнего обновления. Решение проблемы вытекает из её причины, поэтому не спешите расставаться с «Мозиллой», если он стал медленно работать. Повысить производительность браузера можно также с помощью специальных утилит - ускорителей, например, FireTune и SpeedyFox.
В статье рассматривается проблема замедления и сбоев в работе популярного браузера MozillaFirefox. Со временем, при постоянном серфинге веб-страниц, браузер начинает тормозить. Ускорить работу достаточно просто.
Настройка плагинов
Плагины – специальные дополнительные браузерные утилиты для просмотра различного контента. Плагины открываются в окне браузера, либо интегрируются в активную страницу.
Установка плагинов занимает минимум времени. Очень часто пользователь устанавливает плагины, которые не нежны в дальнейшем и забывает их выключить. Плагины работают в фоновом режиме, замедляя работу программы.
Плагины браузера Mozilla не удаляются, но можно отключить их. Если плагин является частью одного из расширений браузера, можно удалить его, тогда с расширением удалится соответствующий плагин.
Удалить плагин возможно только через программы и компоненты компьютера в Панели управления.
Если в Вашем браузере установлено слишком большое количество различных плагинов, при этом Firefox постоянно тормозит, следуйте нижеуказанным действиям:

Настройка расширений
Расширения – это приложения для браузера. Они позволяют блокировать нежелательную рекламу на веб-страницах, скачивать аудио и видео с разных Интернет-ресурсов и выполняют многие другие функции.
Если браузер тормозит очень сильно, это может свидетельствовать о большом количестве установленных расширений :

Отключенные расширения обозревателя настроить невозможно, для этого нужно повторно включать их.
Очистка истории
Все данные о посещениях веб-страниц, сохраненные пароли, cookie, данные о загрузках и расширениях – все это накапливается и хранится в базе данных обозревателя. Неочищенная история браузера – еще одна проблема того, почему firefox тормозит.
Ускоряем работу браузера с помощью очистки истории.

Для этого выполните такие действия:
- включите меню браузера;
- найдите пункт «Журнал»;
- сотрите недавнюю историю с помощью соответствующего пункта меню. В таком случае будет удалена вся история обозревателя за прошедший час;
- чтобы повысить эффективность работы браузера и устранить неполадки в его работе, очистите историю браузера за все время.
Видео: Adobe Flash Player заблокирован
Папка «Prefetch»
В момент каждого включения компьютера Windows всегда следит за тем, какие программы чаще всего открывает пользователь и с какими файлами работает. Все эти данные хранятся в форме небольших по размеру файлов в «Prefetch» - папке предварительной выборки.
При каждом включении компьютерная система обращается к файлам папки предварительной выборки, таким образом ускоряя процесс загрузки приоритетных для пользователя фалов и программ.
Для того, чтобы добавить приложение в папку «Prefetch» и сделать его приоритетным при каждом запуске системы, следуйте таким указаниям:

Теперь программа добавлена в папку предварительной выборки. Загрузка программ и ее работа ускорятся.
Firefox тормозит после обновления
Разработчики Firefox довольно часто выпускают обновления для браузера. Некоторые пользователи начали жаловаться на частые замедления и сбои в работе программы после установленных обновлений.
Самый простой способ решения данной проблемы – не устанавливать обновления браузера. В Firefox нет функции автоматической установки обновлений.
Для того, чтобы откатить установленной обновление браузера:
- скачайте предыдущею версию программы (предпоследняя версия обновленного браузера, как правило, отличается от новой только цифрой – предпоследняя версия имеет значение на один меньше);
- установите ее не удаляя обновленную версию обозревателя.
Очистка истории браузера при выходе
В браузере Firefox каждый пользователь может настроить функцию автоматического удаления истории при каждом выходе из браузера.
Для настройки автоочистки следуйте инструкции:

Теперь вся история будет удалятся при завершении сеанса работы обозревателя, база данных не будет перегружаться лишней информацией, а скорость работы браузера заметно увеличится.
Утилиты SpeedyFox и Firetune
Firetune – специализированная утилита для браузера Firefox, которая предназначена для того, чтобы пользователь мог адаптировать программу под свои нужды. Утилита позволяет подобрать набор надстроек для браузера, которые устранят проблему постоянного торможения и сбоев в работе.
Скачать программу можно с официального сайта. Всегда скачивайте самые последние версии утилиты, таким образом можно избавиться от ошибок и несовместимости в работе программы и компьютерной системы.

К программе Firetune прилагается вся подробная инструкция по использованию и настройкам.
SpeedyFox – небольшое бесплатное приложение для эффективного повышения производительности браузера Firefox. Скачать программу можно с официального сайта компании-разработчика.
После установки программы SpeedyFox закройте браузер. Запустите только что установленную утилиту и нажмите кнопку Ускорить мой Firefox.

Настройка реестра Windows
Дабы повысить производительность программ, в том числе и браузера, можно настроить реестр Windows.
Реестр – это системный инструмент, который нужен для того, чтобы просматривать и изменять системные параметры приложений и настроек системы.
Изменять параметры реестра компьютера могут только продвинутые пользователи, которые не навредят системе. Суть оптимизации работы Firefox через реестр заключается в том, чтобы удалить из реестра все скрытые расширения и файлы браузера.
В статье рассмотрены все основные способы оптимизации работы браузера MozillaFirefox. Все инструкции и указания помогут Вам наладить работу программы.
>Mozilla Firefox является одним из самых популярных браузеров. И также как и многие другие его аналоги, он не лишен недостатков. Со временем Firefox начинает тормозить и работа в программе становится некомфортной. Давайте разберемся, как ускорить браузер и вернуть ему прежнюю скорость.
В большинстве случаев замедление Mozilla Firefox связано с установкой большого количества плагинов и расширений, а также с увеличением числа записей в истории посещенных страниц.
Настройка плагинов
Плагины служат для улучшения функциональности браузера по отображению интернет страниц. Но для нормальной работы программы в основном достаточно одного или двух самых необходимых. Остальные в основном не используются и поэтому вам необходимо их деактивировать. Для этого выполните следующие действия:
1. Откройте программу, нажмите кнопку и выберите пункт Дополнения .

2. Откроется вкладка Управление дополнениями . Для всех плагинов, которые вы хотите отключить нужно выбрать пункт Никогда не включать .

3. После отключения отмеченных вами плагинов они окрасятся в серый цвет и при следующем открытии вкладки Управление дополнениями отключенные плагины будут отображаться в самом низу списка.

Какие именно плагины отключать решать вам, но хочу сказать, что в большинстве случаев достаточно оставить только Shockware Flash, который используется на многих сайтах. Вам ничего не мешает в любой момент включить какой-либо плагин если он вам понадобится.
Настройка расширений
Расширения в Firefox добавляют новые функции или изменяют существующие. Например, некоторые из них позволяют скачивать видео с сайтов, блокировать рекламу, изучать иностранный язык и многие другие. Но опять же, как и с плагинами, чем больше расширений в браузере, тем больше тормозит Firefox . Поэтому неиспользуемые модули тоже нужно деактивировать или вообще удалить. Для этого:
1. Откройте окно Управление дополнениями , как было описано выше, и выберите пункт Расширения слева.

2. Нажмите на кнопку Отключить или Удалить напротив соответствующего расширения в списке.
3. Многие расширения требуют перезагрузки программы после их отключения или удаления, поэтому при необходимости нажмите на ссылку Перезапустить сейчас .

4. После перезагрузки браузера все отключенные расширения будут помечены серым цветом и перемещены в конец списка.

Чтобы определить, что потребляет больше всего памяти программы можно использовать расширение about:addons-memory. После его установки нужно набрать в адресной строке about:addons-memory . В результате в окне программы отобразится список установленных расширений, отсортированный по количеству используемой памяти.

Очистка истории
При работе браузер сохраняет историю посещенных вами страниц, историю загрузок, пароли, изображения и прочее. Многие из этих данных сохраняются в кэше, что позволяет быстрее загружать посещенные ранее страницы. Но с другой стороны база данных посещенных страниц со временем разрастается и может стать причиной замедления работы Firefox. Как очистить кэш Firefox и удалить историю посещенных страниц:
1. Нажмите кнопку , выберите пункт Журнал , затем Стереть недавнюю историю .

2. В окне Очистка всей истории выберите период времени, за который будет выполнена очистка и укажите в списке ниже, что именно будет очищаться.

3. После выбора необходимых пунктов нажмите кнопку Очистить сейчас .
Очистка истории является необратимым процессом, поэтому подумайте, что именно вам нужно очистить и за какой период времени.
Все описанные здесь причины замедления работы браузера не являются исчерпывающими ответами на вопрос: Почему тормозит Firefox?, но в большинстве случаев выполнение вышеописанных действий помогают ускорить работу браузера.