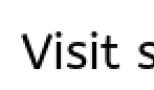Перенести данные с андроида на айфон 10. Перенос программ и других данных с Android на iPhone. iTunes - как переместить данные с iPhone на iPhone
Перенос данных с Android на iPhone 8
Мне всегда казалось, что это такой долгий и сложный процесс – перенести все данные с Android на iPhone. Но, как оказалось, есть одна классная программа, которая избавляет вас от лишних проблем и все делает за вас. Возможно, что вы уже слышали о ней – она называется AnyTrans . В ее арсенале сразу несколько полезных функций, но нас сейчас интересует именно функция «iOS Mover», которая позволяет перенести данные с Android на iPhone 8.
Прямо сейчас я расскажу вам, как быстро и легко перенести фото, видео, контакты, музыку, рингтоны, заметки и другие данные с Андроид на iOS. Для начала вам необходимо скачать AnyTrans с официального сайта на свой Mac или Windows , а затем установить утилиту. После этого собственно начинаем процесс переноса данных с Android на новый iPhone 8. Нам понадобятся сразу два телефона, USB-кабеля и компьютер.
- Запускаем программу AnyTrans. Подключаем к компьютеру старый Android-девайс и новый iPhone Как только программа идентифицирует ваши устройства в верхней панели будет активна зеленая кнопка «iOS».

Нажимаем на нее. Вам будет предложено выбрать одну из трех функций: Content to iCloud, Content to iOS, Content to iTunes. Вы можете перенести все данные с Андроид в аккаунт iCloud, непосредственно на iPhone, либо в библиотеку iTunes. Выбираем Content to iOS.

Отмечаем нужное, затем вам будет предложено отключить на iPhone функцию «Найти iPhone». Только после этого процесс переноса данных с Android на iPhone будет запущен.
Обратите внимание, что сам процесс занимает минимум вашего времени. Кроме этого в программе AnyTrans предусмотрена функция переноса выборочных данных с Android на iOS. Для этого нужно использовать кнопку справа.

Здесь вы сможете выбрать отдельно нужные рингтоны, документы, контакты или другой тип данных с возможностью предпросмотра. После этого остается только нажать на кнопку «iOS» со стрелочкой в правом верхнем углу, и все данные будут скопированы с Android на новый iPhone.
Как видите, имея под рукой программу AnyTrans, нет никаких проблем и сложностей в том, чтобы быстро перенести данные с Android на iPhone 8.
Кстати, AnyTrans может вам пригодиться и по другому поводу. Здесь есть встроенный менеджер загрузок, который позволяет загрузить видео с таких популярных ресурсов, как Vimeo, YouTube, Instagram, BBC и другие с возможностью выбрать место его сохранения.
AnyTrans довольно функциональная программа. С помощью нее вы можете передавать данные с одного устройства на другое (например, с iOS на iOS), объединять контент с двух устройств в одно, переносить приложения. Также программа синхронизируется с iTunes и предлагает пользователю наиболее удобный способ организации библиотеки iTunes. Плюс - это еще и отличный iCloud-менеджер. Обратите внимание, что все три функции «iOS Mover», «Media Downloader» и «iCloud Manager» полностью бесплатны для вас!
Мы рекомендуем вам посетить официальный сайт программы AnyTrans и ознакомиться со всеми ее преимуществами. Иметь такого помощника необходимо каждому активному пользователю.
Продукция Apple стала невероятно популярной. Многие, следуя веяниям моды, хотят сменить свой смартфон на «яблочную» продукцию. Однако при этом возникает необходимость перенести данные с Андроида на Айфон. Ведь вносить вручную контакты в телефон - удовольствие сомнительное.
Если с гаджетами, работающими на одной операционной системе, перенос данных выглядит просто, то с разными могут возникнуть проблемы. Ведь форматы файловых систем будут отличаться.
Кроме того, устройства, функционирующие на iOS, не поддерживают SD-накопители. Вариант сохранить контакты на «флешку» и вставить её в другой аппарат не поможет. Именно поэтому приходится искать другие пути, чтобы передать данные с Андроида на Айфон или прочие устройства, работающие на iOS.
Возможности сервиса Google
Владельцам телефонов с операционной системой Андроид хорошо известно, что без подключённой учётной записи от Google, а, следовательно, и без их электронной почты, использование девайса сильно ограничено. Не получиться скачать приложение из магазина Google Play Market, посмотреть видео через YouTube, отослать письмо и т. д.
Но эта вынужденная привязка к услугам известной компании может стать помощником, когда нужен перенос данных с Андроида на Айфон. Достаточно аппарат на iOS подключить к аккаунту своей учётной записи Гугл. На устройстве Apple необходимо:
- В настройках найти раздел «Почта, адреса, календари».
- Кликнуть на надпись «Добавить учётную запись».
- Из представленного списка почтовых сервисов выбрать Google.
- В соответствующие поля ввести логин и пароль от своей учётной записи.
После импортирования данных вся телефонная книга окажется на новом девайсе.
Программа Move to iOS
Чтобы упростить перенос данных с Андроид на iOS, не так давно выпустили специальную утилиту. Правда, работать программа будет лишь на ОС Android 4.0 и выше, а также на девайсах Apple с «операционкой» iOS 9 или более новой. Причём аппараты должны быть не старше, чем iPod 6, iPad mini 2, iPad 4 или iPhone 5.

Сам процесс переноса выглядит так:
|
Описание |
|
| 1 | В настройках iPhone при выборе пункта меню «Программы и данные» открывается страница, где нужно выбрать «Перенести данные c Android». |
| 2 | Появится код, который необходимо запомнить или записать, так как впоследствии его придётся вводить на Андроид-устройстве. |
| 3 | Теперь на смартфоне Android отрывается скачанная программа. В появившемся окне нужно нажать кнопку «Далее». Согласиться с лицензионным соглашением (кнопка «Принять») и нажать «Далее». |
| 4 | В новом окне ввести код, который до этого выдал iPhone, и нажать «Продолжить». |
| 5 | На открывшейся странице нужно выбрать данные, которые необходимо перенести на новое устройство. Главное здесь, чтобы галочка стояла напротив пункта «Учётная запись Google», а остальное выбирается по необходимости. |
| 6 | Дождаться, пока закончится перенос данных с Андроида на iPhone. |
В зависимости от устройства, возможно, придётся выполнить дополнительные действия, которые будут отображаться на экране Айфона.
Вариант без синхронизации
Чтобы не использовать синхронизацию, перенести данные с Андроида на iPhon можно и с помощью файла телефонной книги с расширением «.vcf». Процесс довольно прост:
- На устройстве Андроид открыть «Контакты», нажать на дополнительное меню (правый верхний угол, иконка в виде трёх квадратиков) и, в зависимости от аппарата и версии операционной системы, выбрать «Импорт/экспорт» либо «Экспортировать контакты».
- В следующем окне, опять же в зависимости от версии ОС и модели гаджета, необходимо нажать «Внутренний накопитель» или «Экспорт на накопитель».
- В появившемся окне будет отображён путь, где сохранится файл с контактами. Его следует запомнить или записать.
- Теперь сохранённый файл нужно отправить на адрес электронной почты, который предполагается использовать на новом устройстве Apple.
- Через Айфон открывается отправленное письмо с vcf файлом.
- При попытке открыть сам файл с контактами будет предложено два варианта: «Создать новые контакты» и «Объединить с контактами». Выбирают тот, который нужен в конкретном случае.
Спустя 2−5 секунд перенос на iOS контактов со смартфона Андроид будет завершён.
Может встречаться меню, где сохранять файл не придётся, так как здесь есть пункт «Отправить контакты». Это позволяет сразу отправить файл на электронную почту и не только, а на Айфоне просто принять его и открыть.
Wi-Fi или Bluetooth
Перенести данные с Андроида на iPhone можно и куда более простым способом. Контакты переносятся с помощью всё того же vcf файла, но не через электронную почти, а через Wi-Fi или Bluetooth, напрямую между устройствами. Аналогично можно перекинуть практически любые другие файлы, в том числе смс.
На Андроиде может быть пункт «Отправить контакты», где надо лишь выбрать предпочитаемый способ.
Через SIM-карту
Если на Андроид-смартфоне в разделе «Экспортировать контакты» выбрать не «Внутренний накопитель», а «SIM», то все они переместятся именно на «симку».
В девайсе Apple после вставки SIM-карты открывают «Почта, адреса, календари» и нажимают пункт «Импортировать контакты SIM».
Так как память SIM-карты ограничена, то при необходимости переноса с Андроида на Айфон всей телефонной книги лучше воспользоваться другими вариантами.
Помощь Яндекс. Переезд
Когда необходим перенос данных с Андроида на iOS, отличным решением может стать программа «Яндекс.Переезд». Такой способ похож на синхронизацию с Google, но с использованием сервиса Яндекс.
Для того чтобы перенести с Андроида на Айфон все контакты, необходимо:
- Скачать и установить программу «Яндекс.Переезд» на устройство с ОС Андроид.
- Ввести свои данные (логин и пароль) от используемого аккаунта Яндекс почты, после чего будет выдан пароль, который нужно запомнить для ввода на Айфоне.
- Теперь на устройстве под ОС iOS зайти всё в тот же раздел «Почта, адреса, календари».
- Здесь кликнуть по надписи «Новая учётная запись» и выбрать «Другое».
- Далее необходимо заполнить пустые поля: сервер «yandex.ru», логин и пароль от Яндекс-аккаунта.
- После нажатия на кнопку «Готово» начнётся процесс синхронизации.
Использование iTunes
Перенести необходимые данные с одного устройства на другое можно и с помощью программы iTunes, которая устанавливается на компьютер.
Здесь используется то же свойство Андроида - синхронизировать информацию с сервисами Google . Но в этом случае iPhone подключается к ПК, и после определения устройства переходят в раздел «Сведения», который расположен слева. Напротив пункта «Синхронизировать контакты с» устанавливается отметка. Появляется возможность выбрать источник, откуда будут импортированы данные. Когда сделать это нужно из Google, выбирают «Windows Contacts» и нажимают кнопку «Применить». Теперь все данные, синхронизированные в Гугл, будут перенесены на Apple-устройство.
Перенос данных с одного устройства на другое - дело нескольких минут. Причём возможности для осуществления задуманного крайне широки. Конечно, помимо этих приёмов возможно использование другого программного обеспечения, но принцип мало чем будет отличаться от приведённых способов.
Для передачи контактов можно использовать и другие известные почтовые сервисы, например, Outlook или Yahoo. Ведь благодаря почте пересылается файл, который создан самим аппаратом, то есть переместить его с одного гаджета на другой можно всевозможными способами, включая и электронную почту. Главное - правильно создать файл vcf формата.
Также важно внимание к зарядке смартфонов. Ведь при сильно «посаженной» батарее весь процесс может оборваться в самый неподходящий момент, что наверняка приведет к ошибкам или потере данных.
Регулярно превосходит ожидания аналитиков, миллионы покупателей приобретают свой первый iPhone и отказываются от предыдущей модели на Android. Если вы собираетесь сделать то же самое, вы не одиноки. Данное руководство позволит максимально облегчить этот переход.
Необязательно бросать свои фотографии и сообщения при переходе с Android на iPhone. Их можно легко взять с собой при помощи приложения Apple Move to iOS. Его можно бесплатно скачать в магазине Google Play.
Это приложение перенесет следующие данные:
- Контакты
- Историю сообщений
- Фотографии и видео с камеры
- Веб-закладки
- Почту
- Календари
Также будут автоматически скачаны все бесплатные приложения, которые установлены на вашем Android-устройстве и аналоги которых есть в магазине App Store на iOS. Платные приложения будут добавлены в список ваших пожеланий в этом магазине, если они там есть.
Для работы с приложением Move to iOS iPhone должен работать на операционной системе iOS 9 или новее, Android-устройство должно быть на Android 4.0 или новее. Чтобы проверить, откройте настройки и внизу найдите раздел «О телефоне». Там будет показан номер версии Android.
Что касается поддерживаемых моделей, данные будут перенесены на следующие устройства:
- iPhone 5 и новее
- iPad 4 и новее
- iPad mini 2 и новее
- iPod touch 6
Подготовка к переходу
Перед использованием приложения Move to iOS нужно выполнить следующие четыре шага:
- Если вы уже настроили iPhone, нужно стереть его и настроить заново для работы с приложением Move to iOS или перенести данные вручную, как описано ниже. Чтобы стереть устройство, нажмите Настройки > Общие > Сброс и выберите «Стереть всё содержимое и настройки». Это удалит данные на iPhone.
- Проверьте объём доступной памяти. Какой объём данных вы собираетесь перенести на iPhone? Удостоверьтесь, что места хватит.
- Убедитесь, что Wi-Fi на Android включен и подключите оба устройства к розетке.
- Обновите браузер Chrome. Если вы хотите перенести закладки из него с Android на iPhone, лучше использовать последнюю версию браузера.
Как переносить данные
Когда устройство на iOS подключено к розетке, нужно настроить его при помощи данного руководства , пока вы не доберётесь до экрана «Приложения и данные». Здесь выберите «Перенос данных с Android».
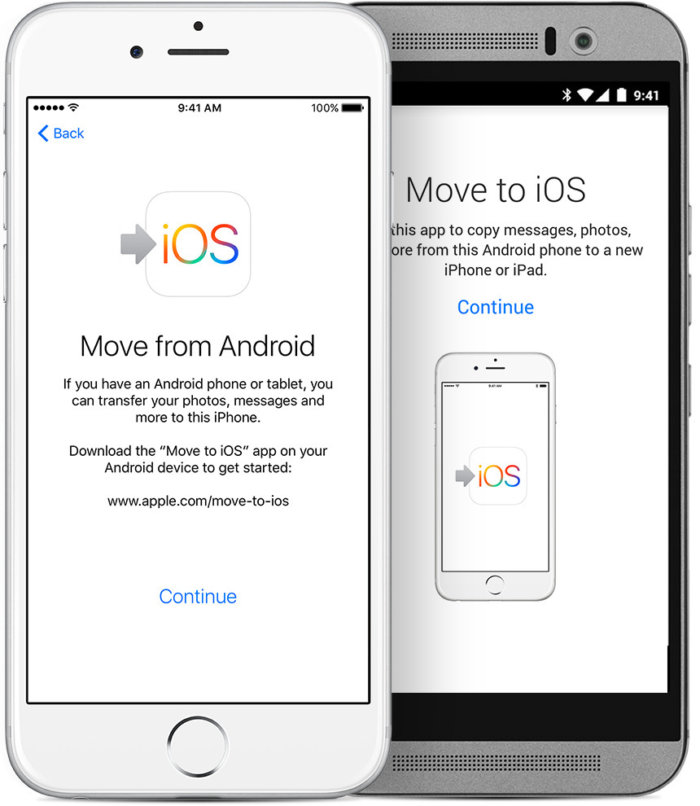
- Запустите приложение Move to iOS на Android и нажмите «Продолжить». Будет предложено согласиться с определёнными условиями.
- Появится экран «Найдите свой код». Нажмите «Далее» и возьмите iPhone.
- На iPhone нажмите «Продолжить» на экране «Переход с Android». Ждите появления кода из 10 или 6 цифр. Этот код нужно ввести на Android.
- Появится экран «Перенос данных». Здесь можно будет выбрать данные для переноса.
Оставьте оба устройства подключенными к розетке, пока на iOS не будет завершена полоса загрузки. Если на Android написано, что процесс завершён, не обращайте на это внимания. Перенос данных завершён только тогда, когда на iPhone написано, что все данные получены и полоса загрузки заполнена. При переносе большого объёма данных этот процесс может занимать много времени.
Когда полоса загрузки на iPhone завершена, можете нажать «Готово» на Android. После этого на iPhone можно нажать «Далее» и следовать инструкциям.
Предупреждение: если вы используете другое приложение или на Android вам звонят во время процесса, перенос данных не будет завершён. Важно, чтобы приложение Move to iOS было основным работающим приложением на вашем устройстве. Чтобы обеспечить это, отключите сотовую связь на Android и отключите приложения и настройки, которые могут влиять на сеть Wi-Fi.
Перенос файлов вручную
При желании файлы можно перенести вручную, хотя это займёт больше времени. Если вы уже используете свой iPhone и не хотите настраивать его заново, ручной вариант является более подходящим. Также он может потребоваться, если приложение Move to iOS не может распознать и перенести некоторые данные.
В зависимости от переносимых данных вам могут потребоваться:
- Старое Android-устройство
- Новый iPhone
- Компьютер ПК или Mac
- iTunes
- Кабель microUSB > USB для Android
- Кабель USB > Lightning для iPhone
- Приложение Android File Transfer на Mac
- Логины и пароли от приложений и сервисов, доступ к которым вы хотите сохранить
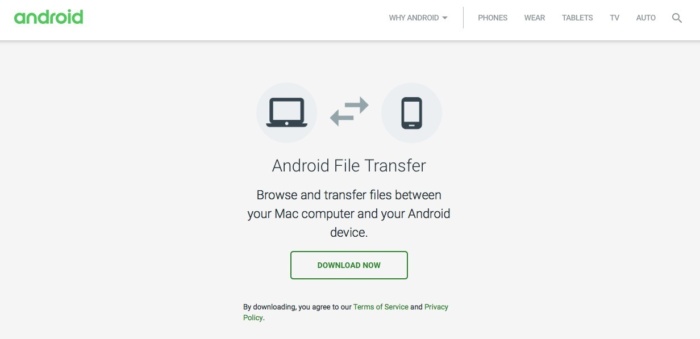
Когда вы подключаете Android-устройство к компьютеру, нужно жестом вниз открыть панель уведомлений на Android и убедиться, что используется соединение Media Transfer Mode (MTP). Этот вариант должен быть установлен автоматически. На компьютере устройство должно быть в раздели «Этот компьютер».
Перенос почты, контактов и календарей
Не нужно переносить данные из сервисов вроде Gmail, Exchange и Yahoo, поскольку там вся информация хранится в облаке и станет доступной на iOS при входе в их учётную запись. Чтобы настроить учётную запись, откройте Настройки > Почта > Учётные записи > Добавить учётную запись , выберите ваш почтовый сервис и следуйте инструкциям по настройке. Когда учётная запись настроена, вы можете выбрать данные, которые будут синхронизированы с iPhone. Если вашего почтового провайдера нет в списке, следуйте данным инструкциям для настройки учётной записи вручную.
Перенос фотографий и видео
Фотографии и видео обычно являются самым ценным содержимым смартфонов пользователей. К сожалению, их перенос вручную является довольно сложным и требует наличия компьютера с приложением iTunes.
- Подключите Android-устройство к компьютеру и откройте папку DCIM > Camera для поиска фотографий.
- Если вы используете Mac, установите приложение Android File Transfer. После этого вы можете открыть папку DCIM > Camera .
- Выберите фотографии и видео, которые хотите перенести, и переместите их на папку на компьютере.
- После этого можно подключить iPhone, открыть iTunes и следовать инструкциям для синхронизации данных с устройством на iOS.
Перенос аудио
Если вы пользуетесь сервисами потоковой трансляции музыки, такими как Apple Music или Spotify, на новом устройстве достаточно открыть их в предустановленном приложении «Музыка» или скачать отдельные приложения из магазина. После установки нужно войти в их учётную запись.
Если вы предпочитаете хранить музыку локально, потребуется компьютер и iTunes. На Mac снова нужно приложение Android File Transfer.
- Подключите Android-устройство к компьютеру.
- Найдите музыкальные файлы. Большинство Android-устройств хранят их в папке Music. На Mac для открытия этой папки используйте Android File Transfer.
- Выберите файлы и перетащите их в папку на компьютере.
- Отключите от компьютера Android-устройство и подключите iPhone.
- Перетащите файлы из папки на компьютере в музыкальную библиотеку iTunes.
- Когда музыка добавлена в библиотеку, выберите новый iPhone, нажав на его иконку в верхнем левом углу окна iTunes. Нажмите на иконку «Музыка», которая находится рядом с иконкой iPhone, выберите «Синхронизировать». Можно синхронизировать некоторые файлы или все, в зависимости от ваших пожеланий и доступного объёма памяти.
Перенос документов, книг и PDF
Для переноса этого контента компьютер также должен быть посредником. При использовании Mac снова нужно приложение Android File Transfer.
- Подключите Android-устройство к компьютеру и найдите папку Documents, где хранятся все документы, книги и файлы PDF.
- Выберите нужные файлы и перетащите их в папку на компьютере.
- Можно сохранить эти файлы в iCloud Drive. После этого можно получать к ним доступ с любого устройства Apple или с компьютера через браузер.
- Если хотите сделать книги и PDF доступными на iPhone, перетащите их в приложение iBooks на Mac или в iTunes Books.
- Откройте iTunes и синхронизируйте книги ePub и PDF, как синхронизировали музыку на iPhone. Все объекты станут доступными в приложение iPhone iBooks.
Если вы пользуетесь сервисами вроде Amazon Kindle или Google Books, с них обычно переносить ничего не нужно. Откройте магазин App Store на iPhone, скачайте соответствующее приложение и войдите в свою учётную запись.
Перенос пользовательских приложений
Приложение Move to iOS автоматически установит бесплатные приложения на iPhone, которые найдёт на Android, если они есть в магазине App Store.
Платные приложения появятся в списке пожеланий. Его можно найти, запустив магазин App Store и нажав на иконку с тремя горизонтальными полосками в правом верхнем углу экрана Featured. Пользователь должен выбрать, хочет он купить эти приложения или нет.
Если вы осуществляли перенос данных вручную, нужно посетить магазин App Store и вручную искать приложения, которыми вы пользовались на Android. В большинстве случае доступны сами приложения или их аналоги.
Если приходится повторно покупать приложение, иногда стоит связаться с разработчиками. Если у вас есть доказательства покупки, некоторые разработчики дают возможность установить приложение на iOS бесплатно.
Где брать приложения?
Программы можно покупать только в магазине App Store. Apple жёстко контролирует приложения в своём магазине, заботясь о безопасности и защищая от вирусов, кейлоггеров и шпионов. На Android приложения можно покупать и скачивать во многих местах, где защита не такая серьёзная.
Можно ли продолжать пользоваться сервисами Google?
Большинство сервисов Google на Android доступны в виде приложений. Все сохранённое в сервисе Google на iOS будет доступно в приложении Google или в интернете через браузер Safari на iPhone.
Откройте магазин App Store на iPhone и найдите нужный вам сервис Google. Это могут быть карты Google, Google-переводчик, YouTube, Chrome, Google Drive и т.д. Полный список сервисов, которые доступны в виде приложений на iOS, можно посмотреть .
Стоит также протестировать альтернативные сервисы Apple, раз вы выбрали iPhone, поскольку они незаметно интегрированы в операционную систему. Например, цифровому ассистенту голосовую команду можно отдать в любой момент, тогда как для работы с Google Now сначала потребуется запустить приложение.
Если вы решили перейти на iPhone, чтобы перестать пользоваться сервисами Google, не нужно устанавливать их. При желании можно поменять движок по умолчанию в браузере Safari с Google на DuckDuckGo, Yahoo или Bing в разделе Настройки > Safari > Поисковой движок .
Периферийные устройства
Док-станции, большинство чехлов смартфонов и некоторые другие предметы скорее всего не подойдут к новому устройству, но всё остальное должно работать с iPhone.
- Беспроводные Bluetooth-наушники, динамики и другие беспроводные аксессуары можно подключить к iOS в разделе Настройки > Bluetooth .
- Периферийные устройства с использованием разъёма для наушников могут отлично работать на более старых версиях iPhone, но современные модели работают только при помощи адаптера между интерфейсом Lightning и разъёмом 3,5 мм.
Знакомство с iOS
Потребуется время на привыкание к новой операционной системе, но она достаточно простая. Когда вы перенесли данные и установили нужные приложения и сервисы, работа с ней станет ещё проще. Пробы и ошибки являются лучшим методом обучения, но мы также дадим несколько подсказок по использованию iOS.
Кнопка Home
Вы не найдёте кнопки «Назад» или переключателя задач на новом iPhone, вместо этого вы увидите большую кнопку Home внизу. Это главный инструмент навигации наряду с вашим пальцем. Если вы заблудитесь в экранах, нажатие на кнопку Home откроет главное меню. Жест снизу вверх на домашнем экране и во многих приложениях открывает «Центр управления», где есть виджеты в стиле Android для быстрого доступа к действиям. В эту возможность внесены значительные изменения в версии .
12 сентября должен состояться анонс нового поколения iPhone. Есть вероятность, что кнопка Home в них будет отсутствовать. Если это так, взаимодействия с устройством изменится.
Настройки iOS
При переносе содержимого с Android на iPhone некоторое время предстоит провести в настройках. Это важная часть , здесь вы можете менять возможности приложений, системы, пользовательского интерфейса и сервисов. Есть три полезных настройки, которые вы можете захотеть изменить на новом устройстве.
Светодиодная вспышка
Чтобы не пропустить появление уведомлений и звонки, откройте Настройки > Общие > Специальные возможности и активируйте переключатель «Светодиодная вспышка для оповещений».
Бесшумная клавиатура
Если вы не хотите слышать щелчки при нажатии на клавиши, можно выключить звук в разделе Настройки > Звуки > Щелчки клавиатуры .
Экономия энергии
Чтобы продлить продолжительность работы iPhone, можно установить режим энергосбережения в разделе Настройки > Батарея > Режим энергосбережения .
Чувствуйте себя как дома
Чтобы появилось ощущение, что это устройство на самом деле принадлежит вам, поменяйте его внешний вид. Например, установите обои. Для этого откройте Настройки > Обои > Выбрать обои . Здесь можно выбрать из вариантов по умолчанию: динамические, неподвижные и живые обои, также можно выбрать изображение из библиотеки фотографий. Если вы хотите установить собственную картинку, размер должен быть не менее 1334 х 750 пикселей, поскольку такое разрешение экрана.
Также можно выбрать рингтон. Откройте Настройки > Звуки . Пролистайте страницу вниз и найдите раздел «Рингтоны». Здесь можно установить варианты вибрации и выбрать один из множества рингтонов. Нажмите «Магазин» и получите доступ к тысячам рингтонов в iTunes. Также можно создавать собственные рингтоны.
Безопасность
Безопасность имеет большое значение. Если вы работали на Android, то наверняка читали множество неприятных историй о взломах и краже данных. Apple регулярно выпускает обновления безопасности для текущих устройств, около 85% обладателей действующих iPhone работают на последней версии iOS. Отсутствие фрагментации является одним из больших достоинств этой платформы.
Проверить наличие обновления можно в разделе Настройки > Общие > Программные обновления . Рекомендуется всегда устанавливать обновления, чтобы получать последние улучшения системы безопасности и закрывать уязвимости.
При первой настройке устройства задайте пароль с цифрами и буквами, чтобы сделать систему недоступной для посторонних.
Здесь вы найдете несколько самых удобных способов, как можно перекинуть данные с Андроид на Айфон.
С помощью программы «Move to iOS»
Программа разработана специалистами «Apple» целенаправленно для выполнения этой конкретной задачи. Чтобы люди могли без проблем переходить с android-мобильных устройств на использование iphone. Есть лишь один минус приложения. Оно предназначено для переноса на новый не активированный iphone. В случае подержанного девайса надо будет сделать сброс, а это не всегда удобно пользователю.
Последовательность действий при переносе информации яблочным приложением
- Включить вай-фай на девайсе android.
- Оба гаджета поставить на зарядку в сеть электропитания.
- Проанализировать соответствие объемов памяти на обоих устройствах (уместится ли вся информация в яблочном гаджете?).
- При желании перекинуть закладки интернет страниц из «Хром» потребуется обновление браузера.
- Открыть настройки в айфоне и «Программы и данные». Здесь надо коснуться «Перенести данные из ОС Android» .
- Открыть приложение «Move to iOS» на девайсе android. Потом — «Продолжить» и «Принимаю» . Нажать на «Далее» в разделе «Поиск кода» .
- В окне «Перенос из ОС Android» айфона коснуться «Продолжить» . При этом отобразится код.
- Набрать код в девайсе android. При этом появится окно «Перенос данных» . Выбрать перекидываемую информацию и щелкнуть «Далее» .
- Подождать до окончания переноса: учетных записей почты, фото, видео, календари, история сообщений, справочник, закладки в интернете.
- Щелкнуть на «Готово» в гаджете андроид. Потом коснуться «Продолжить» в iphone.
- Требуется последовать пошаговому руководству на экране яблочного гаджета.
Применение СИМ-карты
Удобный способ перекинуть справочник с помощью СИМки. Требуется выполнить следующие действия:

У этого метода минусом является перенос не всех данных, т.е. фото, полные Ф.И.О и т.п. не перекинутся.
Перекидывание справочника, используя экспортируемый файл
Действия, которые необходимо выполнить, чтобы создать экспортируемый файл в андроиде и перенести в айфон:
- Открыть «Контакты» на устройстве android;
- Нажать в окне экспорт на «SD-карта»;
- Отправить на айфон через e-mail сообщение файл «vcf»;
- На айфоне открыть файл и экспортировать данные.
С применением облачного сервиса Google Contacts
Этап 1. Перекинуть данные с Андроид в Google Contacts:

Этап 2. Перекинуть данные из Google Contacts в iphone:

С помощью «Яндекс.Переезд»
Потребуется выполнить следующие действия:

С помощью приложения Outlook Express
Для перекидывания данных с андроида в компьютер требуется выполнить следующие действия.
Вы приобрели телефон Apple ? И теперь то, что требуется от прежнего вашего гаджета на платформе Android — корректно скопировать важные данные и все, что было накоплено за весь период пользования. Но является ли возможным такой трансфер? Ведь, по сути, речь идет об совершенно разных системах, которые не взаимодействуют между собой и отличаются принципиально.
На самом деле все возможно. И хорошее решение о том, как перенести данные с андроида на айфон, имеется. Даже более того, оно не одно, а несколько. Рассмотрим более детально, какими возможностями для переноса вы можете воспользоваться, чтобы не потерять информацию.
Варианты для переноса данных
Копирование информации с телефона на одной платформе на гаджет на второй возможно несколькими способами:
- Онлайн (в случае синхронизации с Google )
- Напрямую (с телефона на телефон посредством использования компьютера)
При этом можно использовать встроенное программное обеспечение и привлекать различные сторонние приложения. При этом, заметьте, ни один из способов не является излишне сложным. Потому окончательный выбор – за вами.
USB , Bluetooth , жесткий диск или e — mail
Когда решение поменять Android на iOs принято бесповоротно и решительно, алгоритм дальнейших действий – следующий:
Открываем «Контакты» / «Контекстное меню» /Экспортировать. Среди предложенных вариантов назначения выбираем любой удобный для нас, с которого, в дальнейшем сможем перенести созданный специально VCR-файл.
В зависимости от того, есть ли на момент переноса данных активное подключение к Всемирной сети, выбираем один из вариантов: файл прикрепляем к электронному письмо и отправляем на свой e — mail или же используем USB для соединения устройства с ПК. Среди прочих вариантов – жесткий диск или Bluetooth .

Контакты: как не потерять данные на iPhone
Именно потеря контактов для многих является главной проблемой при переходе на новую платформу. Вместе с тем, переживать по этому поводу совсем не стоит. Решение достаточно простое. Для этого открываем почту или же диск, на который был перенесен файл VCR. Затем кликаем на него. Присоединение контактов к уже имеющимся происходит автоматически. Теперь процедура полностью завершена. Можно начать пользоваться новым смартфоном.

Специальное программное обеспечение — Mo to iOS
Пользуясь тем или иным телефоном, со временем мы привыкаем к его настройкам, функционалу, потому не всегда легко проходим так называемую акклиматизацию. Для облегчения такого периода адаптации компанией Apple была разработана программа, целый программный пакет под названием Move to iOs . Скачать такое обеспечение и пользоваться им можно абсолютно бесплатно в Google Play -маркет.
Но есть и нюансы. Чтобы воспользоваться в полной мере всеми достоинствами и преимуществами данного обеспечения, важно, чтобы система была не ниже iOS 9, а сам телефон iPhone от пятой модели и выше. Что касается iPad, то лучше если он будет четвертого поколения, как минимум. Помимо того, для корректного пользования программой вам понадобится активное Wi-Fi соединение. Для начала желательно оба смартфона подключить к Интернету. Также внимательно проследите за тем, чтобы гаджеты были заряжены. Не очень приятно, когда во время переноса данных один из них или сразу оба выключатся.
Еще один немаловажный момент: обратите особое внимание на объем данных, которые переносятся. Такой параметр отражается в программе. Подумайте над тем, поместиться ли все на iPhone? Или же свободного места будет недостаточно?

Алгоритм действий следующий:
- Открываем «Программы и данные» на телефоне Apple , кликаем по иконке «Перенести данные с ОС Android»;
- Затем на телефоне Android открываем «Move to iOS», дальше «Продолжить», после этого принимаем условия, кликаем «Далее» и «Поиск кода» (кнопка расположена сверху справа);
- На телефоне Apple нажимаем «Продолжить». Затем необходимо подождать несколько секунд, чтобы появился код, который необходимо ввести на Андроиде;
- На смартфоне Android в меню «Перенос данных» выбираем ту информацию, которая нам важна, затем кликаем «Далее»;
- Ожидаем завершения переноса, после чего необходимо закрыть на всех устройствах все приложения. Если возникнут какие-либо сложности, просто внимательно следуйте подсказкам, которые появляются на экране.
Проблемные моменты
Часто бывает ситуация, когда перенос по каким-то причинам был некорректным, и у вас не получается никак отыскать важные для ваc данные, или же появилась какая-то непонятная ошибка, в таком случае просто перезагрузите устройства. После их включения, повторите снова все манипуляции. Будьте внимательными: специалисты не рекомендуют начинать заново перенос, пока не удален не до конца переданный файл. В противном случае информация будет скопирована некорректно. Еще вариант развития событий – ошибки появляются снова и снова, хотя все вы делаете правильно. Скорее всего причина в том, что на устройстве исчерпалось свободное место. Просто удалите ненужные приложения и освободите больше памяти.
Выводы
Перенос данных с Android на iPhone благодаря современным технологиям – не слишком сложное задание. Главное, внимательно изучить алгоритм таковых действий и четко следовать инструкции, чтобы в дальнейшем наслаждаться отличным функционалом своего нового гаджета.
Если Вы это читаете, значит Вам было интересно, поэтому пожалуйста подпишитесь на наш канал на , ну и за одно поставьте лайк (палец вверх) за труды. Спасибо!