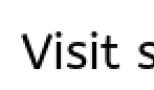Не обновляются драйвера на ноутбуке. Как легко обновить драйвера видеокарты на компьютере или ноутбуке. Обновление драйверов, используя стандартные средства операционной системы
Как правило, большего всего проблем пользователю доставляет не «кривой» софт или операционная система, а драйвера или их неимение. К примеру, отсутствие звукового драйвера сделает ваш ПК немым, а если нет видеодрайверов, то игры просто не запустятся, выдавая самые разнообразные ошибки.
Попробуем разобраться, как обновить все драйвера на компьютере наиболее безболезненным способом, взяв в расчёт мнения специалистов и отзывы простых пользователей о тех или иных продуктах. Начнём с того, что для обновления или установки драйверов существует весьма разношёрстный софт, который не только поможет вам заставить корректно работать ваше оборудование, но и в некоторых случаях всю базу существующих программ.
DriverPack Solution
Одна из самых популярных, и судя по отзывам, лучших программ для того, чтобы обновить драйвера на компьютере. Обзавестись этим софтом можно на официальном сайте разработчика, где оригинал представлен в виде образа ISO (для виртуального диска), открыть который можно с помощью специальных утилит: «Демон Тулс» или «Алкоголь 120%».

Важно отметить, что пользоваться программой можно даже на тех компьютерах, которые не подключены к интернету, а это весомый плюс, потому как большинство аналогичных утилит часто требуют сетевое соединение. После того как вы установите программу свой ПК и запустите её, она автоматически отсканирует вашу систему и предоставит подробный отчёт о наличии или отсутствии драйверов. Пользователю достаточно лишь проставить галочки в тех местах, где он хочет сделать обновление, или как вариант, нажать на кнопку «Обновить драйвера на компьютере».
Спустя 10-15 минут, на ваш компьютер будут установлены последние версии софта. Крайне редко случается, что какие-то специфичные пункты требуют ручного вмешательства, если в базе данных «Солюшена» нужных драйверов не оказалось. Также стоит предупредить пользователей: перед первым запуском этой утилиты настоятельно рекомендуется сделать контрольную точку восстановления системы (на всякий случай).
Driver Booster
Весьма неплохая и полностью русифицированная утилита для того, чтобы обновить драйвера на компьютере. Программа исполняется в двух версиях - бесплатной и коммерческой. Софт сравнительно быстро отсканирует вашу систему на наличие старых версий драйверов (или их отсутствие), и мало того, укажет, какие пункты наиболее критичные в этот момент. То есть что нужно обновить в первую очередь.

Радует в программе то, что весь процесс можно поставить в автоматический режим - нажали на кнопку «обновить драйвера на компьютере автоматически» и утилита сама создаст контрольную точку. И в будет устанавливать нужные программы, в то время как вы занимаетесь своими делами. Для тех, кто очень часто работает с базами драйверов, то есть установщикам или сервисным работникам, эта программа станет незаменимым помощником. Но и простые пользователи могут взять её на вооружение, так разобраться в функционале не составит особого труда.
Driver Checker
Эта программа - просто находка для тех, кто по тем или иным причинам, любит переустанавливать операционные системы, а вместе с тем хочет обновить драйвер на компьютере. Представьте, что вам необходимо поставить другую ОС, а под рукой не оказалось ни одного установочного пакета драйверов. Этот софт позволяет сохранить все существующие в системе драйвера (бэкап), а затем в любое удобное для пользователя время восстановить их из архива, что крайне полезно и удобно.

С функционалом программы разберётся любой пользователь, тем более что многие нужные пункты выполняются в автоматическом режиме. После запуска софт сам предложит отсканировать всю систему на наличие устаревших программ и после предоставит подробный отчёт: что конкретно установлено и требует ли обновления.
Slim Drivers
Довольно простая и, главное, бесплатная утилита, которая поможет вам обновить драйвер на компьютере. Тех возможностей, которыми блещут предыдущие респонденты, она не имеет. Работать в фоновом режиме она не способна, но со своей первостепенной задачей вполне справляется. Утилита отсканирует ваш компьютер на наличие старых и отсутствующих версий драйверов, выдав при этом подробный список проблемных пунктов. Выбрав нужный, можно его обновить.
DriverMax
Интересная и крайне шустрая программа для того, чтобы обновить драйвер на компьютере. В обычном режиме время сканирования не превышает 20 секунд, а это по сравнению с аналогичным софтом очень неплохой результат.

Разработчик предусмотрел две версии утилиты - коммерческую и бесплатную, причём для домашних нужд free-версии хватает, как говорится, «за глаза». Платное расширение ПРО - это, скорее, для сервисных служб и любителей переустанавливать операционные системы каждый день.
Даже несмотря на то что интерфейс утилиты на английском языке (есть любительские переводы на сторонних ресурсах), разобраться с её функционалом не составит особого труда. Так же как и в первых случаях, при запуске будет предложено полное сканирование системы с последующим отчётом. Кстати, отчёт выглядит крайне подробным и наглядным. Софт предоставит рекомендации по обновлению и напомнит о критичных проблемах драйверов.
Подводя итог
Многие могут возразить, что такого рода программы - это захламление системы, и обновить драйвер на компьютере можно через официальный сайт разработчика. В принципе, да, но только если вы знаете, к примеру, модель или производителя своей видеокарты, а в операционной системе случайно оказались базовые драйвера.
А если ваше устройство настолько специфичное или просто старое, что найти марку или производителя просто не представляется возможным, да и поддержка этого гаджета может быть прекращена самим поставщиком. Именно тогда на помощь и приходят такого рода утилиты, которые помогут вашему устройству работать правильно и без сбоев. К тому же значительным плюсом такого рода программ является простота установки необходимых драйверов, так как вручную налаживать работу десятка устройств - то ещё муторное дело.
Драйверы представляют собой важнейшие специализированные программы, от которых напрямую зависит стабильное и полноценное функционирование железа установленного в компьютере, а так же работа операционной системы и всех установленных в ней программ, особенно, игровых и специализированных. Благодаря драйверам, "операционка" имеет возможность корректно распознавать те или иные устройства и взаимодействовать с ними, что называется «по полной программе», максимально задействовав имеющиеся аппаратные ресурсы, будь то процессор, видеокарта или иное устройство. Так же, драйверы (с помощью поставляющихся в комплекте вместе с ними специальных утилит) могут предоставлять пользователям доступ к очень важным дополнительным настройкам "железа".
В отличие от большинства современного программного обеспечения, обновляющегося самостоятельно в автоматическом режиме, либо оперативно оповещающего пользователя о выходе обновленной версии (через интегрированные службы сообщений), большинство драйверов не имеет функции автоматического обновления. Каждый пользователь должен самостоятельно следить за актуальностью драйверов оборудования, установленного на своем компьютере и своевременно обновлять их. Сделать это правильно и корректно можно двумя способами, о которых мы и поговорим ниже.
1. Обновление через "Диспетчер устройств"
Обновление данным способом возможно только в ручном режиме. Открываем меню "Пуск" . В правой его части, выбираем опцию "Панель управления" .
В открывшемя окне (в правом верхнем углу) находим опцию "Просмотр" , жмем на нее и выбираем вариант "Мелкие значки" . Далее, среди списка элементов отобразившихся в главном окне, ищем "Диспетчер устройств" (ориентировочно, находится во втором ряду) и кликаем на него.

В открывшемся окне диспетчера вам будут представлен список всех установленных в вашем компьютере устройств. "Железо" для которого не установлены драйверы (либо установленные драйвера не работают корректно и устройство конфликтует с системой) будут помечены желтым треугольником с восклицательным знаком ! На них необходимо обратить внимание в первую очередь!

Чтобы быстро обновить драйвер , кликните правой клавишей мыши на нужном устройстве и выберите опцию "Обновить драйверы" .

В появившемся диалоговом окне вам будет предложено два варианта поиска и установки: автоматический (Windows сама попробует найти нужный драйвер во внутренней или онлайн-базах Майкрософт) и ручной "Выполнить поиск драйверов на этом компьютере" . Выбрав вторую функцию, вы самостоятельно сможете указать мастеру установки папку на жестком диске, где находятся имеющиеся у вас драйвера для выбранного устройства.
Ручной вариант обновления и установки очень часто используется в ситуациях, когда драйвер не хочет устанавливаться или, в принципе, не может быть установлен автоматически через инсталлятор!

Так же, здесь можно воспользоваться дополнительной опцией и выбрать необходимый драйвер из списка уже установленных в системе, подходящих для этого устройства или же совместимых с ним драйверов. Здесь так же могут находится и драйверы, установленные ранее самим пользователем.
Вдобавок к этому, здесь вы сможете установить драйверы с загрузочного диска , воспользовавшись еще одной дополнительной опцией "Установить с диска" (некоторым компьютерным устройствам требуется именно такой вариант установки).

Чтобы закончить установку, нажмите кнопку "Далее" и дождитесь завершения работы мастера. После успешной установки драйвера, не забудьте перезагрузить компьютер.
2. Автоматическое обновление через специальные утилиты
Программы для поиска и установки драйверов действительно во многих случаях могут реально помочь пользователю быстро и качественно решить проблему подобного плана. На сегодняшний день таких приложений создано уже довольно много. Самые популярные из них: DriverMax , Driver Pack Solution и Driver Boost . Мы предлагаем нашим пользователям воспользоваться последним продуктом. Впрочем, если он вас чем-то не устроит, вы всегда можете выбрать любое другое ПО, заглянув в этот набор программ на нашем портале.
Драйвер — это специальная программа, которая позволяет ПК распознать команды от того или иного устройства и перевести их в программный код, обеспечив тем самым работу устройства. Оборудование, подключенное к компьютеру, не будет работать корректно в том случае, если для него не установлен драйвер.
Как правило, диск с драйвером идет в комплекте с оборудованием при его приобретении. Однако со временем, драйвер, установленный с диска, устаревает, в результате чего некорректно может работать не только само оборудование, но и компьютер. Чтобы устранить «глюк», драйвер нужно обновить.
Как обновить драйвера на компьютере: два способа
Обновить драйвера на ПК можно двумя способами — стандартными средствами Windows и посредством сторонних программ. В первом случае обновление выполняется с помощью инструмента, именуемого «Диспетчер устройств», который можно найти в «Панели инструментов».
Что касается второго случая, нужно сказать, что сегодня существует, разумеется, не одна программа для обновления драйверов. В нашей статье мы рассмотрим процесс обновления драйверов на примере одной из самых популярных в данной области программ — Driver Booster . Данная программа обладает рядом преимуществ — она бесплатная, имеет простой понятный и, что, очень немаловажно, русифицированный интерфейс.
Как обновить драйвера в Windows 7 стандартными средствами системы
Как мы уже говорили выше, обновление драйверов Windows стандартными средствами системы проводится с помощью инструмента «Диспетчер инструментов». Как его найти и выполнить с его помощью обновление, читайте в нижеприведенной инструкции:
2. В открывшемся окне, напротив слова «Просмотр» установите значение «Мелкие значки» (верхний правый угол).

4. Перед вами появится окно, в нем необходимо выбрать устройство, для которого требуется обновить драйвер — например, нам необходимо обновить драйвер видеоадаптера.

5. Кликаем правой кнопкой мыши по модели видеоадаптера и выбираем пункт «Свойства».

6. В открывшемся окне выбираем закладку «Драйвер» и жмем кнопку «Обновить».

7. Вам будет предложено два варианта обновления — автоматический и ручной. В первом случае система самостоятельно осуществит поиск обновления для драйвера данного видеоадаптера в интернете, скачает его и установит, во втором — система выполнит поиск обновления только на ПК и установить его сможет, только если вы предварительно скачали обновление самостоятельно.

Скачать необходимый драйвер можно самостоятельно в интернете. Для этого вам потребуется вбить в поисковик модель устройства, для которого требуется драйвер , выбрать в результатах запроса проверенную площадку (многие рекомендуют сайт driver.ru) и скачать необходимый драйвер .


8. После нажатия соответствующей кнопки, система начнет работу — сначала будет выполнен поиск программ, а затем начнется процесс обновления.

Вполне возможно, что система уведомит вас о том, что драйвер выбранного устройства не нуждается в обновлении. Значит, вам действительно не нужно обновлять драйвер, и глюк системы или оборудования обусловлен не устаревшим драйвером, а другой причиной.

9. Когда обновление будет выполнено — перезагрузите компьютер. Готово — драйвер обновлен!
Как обновить драйвера в Windows 7 с помощью программы Driver Booster
Обновление драйверов Windows очень легко можно выполнить с помощью специальной программы Drive Booster. Как это сделать? Следуйте нижеприведенной инструкции:
1. Скачайте программу с данного ресурса . Она скачается одним файлом расширения.exe — кликните по нему дважды левой кнопкой мыши, и установка пройдет в автоматическом режиме.

2. Запустите программу — при первом запуске она автоматически определит, какие драйверы устарели и требуют обновления.

3. Когда программа составит отчет, вы можете либо сразу выполнить обновление всех драйверов, либо провести выборочное обновление, сняв галочки с тех обновлений, которые вы не желаете устанавливать.

4. Процедура обновления драйверов занимает много времени, а потому, если вы обновляете сразу много драйверов, нет смысла сидеть у ПК в ожидании завершения процесса, тем более, что процесс это также ресурсозатратный и выполнять какую-то работу вы нормально не сможете, особенно если у вас слабенький ПК.

Обратите внимание! Существенные сбои и лаги в процессе обновления вполне допустимы!

5. По завершении процесса обновления, вам останется только перезагрузить ПК и программа уведомит вас об успехе операции .


Итоги
Итак, теперь вы знаете, как обновить драйвера на компьютере и понимаете, что задача эта довольно простая. А какой выбрать способ обновления, решать вам. Но вообще, если требуется обновить один драйвер и вы знаете, какой, достаточно и стандартных средств Windows, не нужно скачивать никакого стороннего ПО. А если вы не знаете, в каком драйвере проблема и/или хотите обновить сразу несколько драйверов, вам, конечно, лучше воспользоваться Driver Booster. Желаем вам удачи и надеемся, у вас все получится!
В данной пошаговой инструкции мы разберемся, как обновить драйвера всего компьютера сразу. Поскольку современные ноутбуки и компьютеры часто продаются без специальных дисков с драйверами или вообще не имеют дисковода, тема этой статьи будет очень полезна для читателей.
А чтобы обновить драйвера ноутбука или компьютера, нам понадобится простая и совершенно бесплатная программа Driver Booster. С ее помощью даже новичок, ничего не смыслящий в компьютерах сможет легко обновить все драйвера в несколько кликов мышки.
Принцип работы Driver Booster заключается в полном сканировании системы на предмет выявления отсутствия драйверов или их несоответствия последним обновлениям. От вас требуется просто скачать и установить программу Driver Booster, нажать на кнопку «Пуск» и после сканирования запустить обновление драйверов.
Программа хороша тем, что от вас совсем не требуется знание каких-либо тонкостей программирования, вам не придется самостоятельно вникать в особенности работы компьютера или ноутбука, чтобы обновить драйвера. Все эти действия Driver Booster выполнит самостоятельно.
Как обновить драйвера с Driver Booster: пошаговая инструкция
Шаг №1
Для начала важно убедиться, что у вас есть доступ к Интернету. Если это так – продолжаем. Если нет – сначала настройте подключение к Интернету, а затем решайте задачу, как обновить драйвера.
Шаг №2
Если выход в Сеть работает нормально, скачиваем Driver Booster с официального сайта по ссылке
Шаг №3
Как только программа Driver Booster будет скачана и установлена, вы можете обновить драйвера. Для этого придется запустить сканирование программы кнопкой «Пуск».

Шаг №4
После сканирования Driver Booster (если выявит проблемы с драйверами) предложит обновить драйвера компьютера или ноутбука. Чтобы запустить процесс обновления в автоматическом режиме, жмем кнопку «Обновить ВСЕ» или «Update ALL».

Шаг №5
Программа создаст точку восстановления системы, скачает наиболее поздние версии драйверов к вашему компьютеру или ноутбуку, обновит драйвера в автоматическом режиме, один за другим. Как только работа Driver Booster окончится, вам лучше выполнить перезагрузку компьютера. Возможно, система даже сама предложит это сделать.
После перезапуска ноутбука или компьютера вопрос о том, как обновить все драйвера, будет решен! Причем, с вашей стороны потребуются минимальные усилия:
— скачать Driver Booster бесплатно и без регистрации;
— установить Driver Booster;
— запустить сканирование Driver Booster;
— согласиться с предложением программы и обновить ваши «дрова»;
— выполнить перезагрузку компьютера.
Шаг №6
После всех этих операций вы можете запустить тестирование повторно. При последующей проверке Driver Booster частенько предлагает обновить системные программы и приложения вроде Java и библиотек скриптов, нужных для нормальной работы ноутбука или компьютера. Но даже если ничего такого вам не предложат, не спешите удалять Driver Booster.
Обновить драйвера вашего компьютера один раз недостаточно. Важно все время следить за обновлениями и новыми версиями системных программ. Именно для этого стоит оставить Driver Booster, который в автоматическом режиме будет проверять обновления на протяжении всего времени работы. И если завтра появятся новые драйвера к устройствам вашего компьютера, система уведомит об этом.
Если же все в норме и обновления драйвера не нужны, вы увидите сообщение: «Состояние драйверов – ОТЛИЧНОЕ ».

ВАЖНО: если по каким-либо причинам Driver Booster нарушит работу Виндовс, не беда! Вы сможете вернуть былые настройки с точки восстановления, которую предварительно создает программа. Как восстановить Виндовс – тема отдельной статьи, которая может вам и не понадобиться.
Из личного опыта : Driver Booster не единожды запускался нами на самых разных компьютерах и ноутбуках, помогал обновить все драйвера бесплатно, никогда не причинял вреда Widows или работе компьютера…
НО программа крайне негативно показала себя на старых компьютерах (есть отзывы пользователей)! После обновления драйверов до последних версий ваш старенький компьютер можно серьезно запариться и затормозить. Помните об этом! Мы не несем ответственности за результат работы сторонних программ.
Это лишь в информационных статьях покупка ноутбука осуществляется путем внимательного анализа производительности и вдумчивого подбора оптимальной модели. В действительности покупатель, зайдя в магазин за своим будущим электронным другом, сталкивается с необходимостью сравнивать указанные на ценниках цифры и сумму, находящуюся у него в кармане. А лишь после этого делается выбор из того, что оказывается доступным по стоимости. В результате часто покупаются ноутбуки, в которых предустановлена бесплатная или - что еще печальнее - ДОС.
Первые шаги
Придя домой с покупкой, счастливый владелец вынужден решать вопрос о том, как заменить систему на Windows и на ноутбуке. Разумеется, некоторые пользователи являются приверженцами "Линукс", но даже в этом случае они заменяют операционку на ту версию, которая в наибольшей степени устраивает именно их. Имея на руках дистрибутив, с новым ноутбуком можно делать что угодно - изменять разбивку разделов, смело форматировать жесткий диск, тренироваться с установкой и пр. В конечном счете даже самый зеленый новичок сможет загрузиться в собственноручно инсталлированную операционную систему Windows.
А вот дальше необходимо позаботиться о том, чтобы были установлены драйвера. Без этих управляющих программ аппаратные компоненты не смогут работать. Например, если вы забыли поставить сетевой драйвер для ноутбука, не стоит ожидать, что компьютер «увидит» сеть. Вопрос в том, где взять эти самые драйвера.
Доставая с полки коробку
Все уважающие себя производители поставляют вместе с ноутбуком компакт-диск, на котором присутствует программное обеспечение для всех основных операционных систем. Так, например, чтобы установить драйвера для ноутбука Acer, следует найти в упаковке указанный диск и вставить его в дисковод. Сработает механизм автозапуска. Затем, следуя отобразившемуся диалогу, нужно последовательно инсталлировать управляющие программы.

Если такого компакта в комплекте по какой-либо причине нет, то это повод спросить о нем продавцов магазина. Все-таки даже для того, чтобы получить доступ к Интернету, необходимы драйвера для ноутбука Acer, позволяющие сетевой карте работать. То же самое актуально для моделей других фирм.
Обращаясь к разработчику
После получения доступа к ресурсам глобальной Сети обязательно необходимо обновить драйвера на ноутбуке. В более новых версиях может быть повышена производительность, улучшена энергоэффективность, устранены проблемы и недоработки. Один из наиболее надежных источников обновленного программного обеспечения - сайт разработчика. Предположим, что был куплен портативный компьютер N750JV от компании Asus. Следовательно, нужно в браузере найти сайт указанной фирмы, для чего следует воспользоваться поиском. Зайдя на ресурс, нужно нажать на изображение увеличительного стекла и указать наименование модели. После отображения страницы с информацией о продукте нужно выбрать пункт «Поддержка», а далее - «Драйвера и утилиты». Останется указать версию используемой Чтобы на ноутбуке, нужно скачать их и установить.
Важная особенность
Хотя установка может быть выполнена в произвольном порядке - сразу все драйвера с одной перезагрузкой в конце, так поступать не рекомендуется. Лучше всего следовать следующей схеме: первой ставится программа для чипсета, затем для видеокарты, звука и лишь в самом конце драйвер для WiFi на ноутбук.

Это позволяет избежать возможных ошибок и обеспечить стабильную и продолжительную работу системы. При обновлении необходимо учитывать, что некоторые управляющие программы прописываются в списке диспетчера удаления и могут быть стерты стандартными средствами. Например, заглянув в «Панель управления - Программы и компоненты», там часто можно увидеть записи вида Realtek High Definition Driver или «Драйвер HD графики Intel». Первая - это звуковой драйвер, а вторая - видео. Перед тем как выполнить обновление на новые версии, эти лучше удалить, а не ставить поверх них.
Как сэкономить средства
В Интернете существует довольно много ресурсов, которые позволяют скачивать драйвера для ноутбука какой-либо модели за деньги или требуют ввода телефонного номера. Наш совет: от таких хитрецов лучше держаться подальше и не связываться с ними. Все производители распространяют бесплатные драйвера для ноутбуков, не требуя оплаты. Тем более, если учитывать тот факт, что есть альтернативные способы поиска обновленных версий.

Стандартное средство
Пользователи официальных версий Windows могут воспользоваться предусмотренным программным механизмом. Правда, при этом нужно помнить, что из Интернета может быть скачено несколько сот мегабайт информации. Так, чтобы обновить драйвера на ноутбуке, нужно нажать кнопку «Пуск» в левом нижнем углу рабочего стола и проследовать в Панель управления. Из списка следует выбрать «Центр обновления Windows» и активировать его путем нажатия на соответствующую кнопку, находящуюся здесь в единственном экземпляре.
Сторонние программы
Многие информационные приложения позволяют искать обновленные драйверы устройств. Например, такое предусмотрено в Aida64. После установки и нужно в левом столбце выбрать «Устройства» и открыть раздел «PCI». В правом окне программы будут отображены все присутствующие в системе устройства.

Для многих из них могут быть обновлены управляющие программы. Например, в списке можно выбрать Integrated Graphics Controller, внизу появится ссылка «Загрузка драйверов», при нажатии на которую произойдет автоматический запуск браузера и перенаправление на страницу загрузки.
Еще один способ
Некоторые производители портативных компьютеров решили создать собственный аналог стандартного механизма обновления. Например, чтобы получить новый драйвер для WiFi на ноутбук от компании "Самсунг", нужно с их сайта скачать утилиту SW Update, запустить ее, указать модель и нажать «Обновление». То же самое есть и у других компаний. К примеру, Acer Drivers Update Utility.