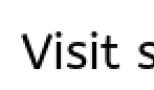Как узнать свой адрес электронной почты. Яндекс.Почта. Вход Открыть почту yandex почта
Зарегистрироваться на сайте Yandex.ru несложно, однако, не все посетители нашего сайта могут зарегистрироваться самостоятельно. Для них и предназначен этот урок.
Яндекс - это не только почта! Это множество полезных сервисов, доступ к которым вы получите после регистрации на сайте.
Как зарегистрироваться в почте Яндекса
Итак, приступаем к регистрации. Для этого зайдем на главную страницу поисковой системы Яндекс https://www.yandex.ru
На открывшейся странице, в правом верхнем углу видим окно входа в почту. Однако, у нас пока нет ни логина, ни пароля для входа. Поэтому, для начала, нажимаете кнопку Завести почту

Появится небольшая анкета (не то, что, при регистрации в социальных сетях!)
Введите свое имя, фамилию.
Потом, нужно придумать логин. Логин будет частью названия вашего почтового ящика, типа, [email protected] , поэтому он должен быть не сложным для запоминания. Кстати, появятся подсказки логинов, которые, еще не заняты. Они, в основном, являются производными от вашего имени и фамилии на английском языке. Выбирайте понравившийся вариант и двигайтесь дальше.
Теперь нужно придумать пароль. Для надежности, пароль должен состоять, не менее, чем из 7 знаков: больших и малых английских букв, цифр. При вводе пароля, знаки будут заменяться звездочками. Однако, если нажать на "глаз" - значек в правой стороне поля для пароля, то, пароль становится видимым. Так будет проще, чтобы не ошибиться. В поле ниже вводите пароль еще раз. Должна появиться зеленая надпись "введено верно". Пока не забыли, запишите логин и пароль в записную книжку .
Теперь вводим номер своего мобильного телефона и нажимаем кнопку Получить код. Пришедший по SMS код, вводим в соответствующее поле. После этого, проверяем, чтобы стояла галочка перед фразой "Нажимая кнопку Зарегистрироваться, я принимаю условия Пользовательского соглашения...." и нажимаем кнопку Зарегистрироваться.
Кстати, если у вас в данный момент нет телефона, то, всё равно можно зарегистрироваться. Для этого, нажимаете ссылку "у меня нет телефона". Появятся дополнительные поля.

Нужно будет выбрать из выпадающего списка Контрольный вопрос, а, ниже, ввести ответ на контрольный вопрос. После этого, чтобы доказать, что вы не робот, нужно ввести, не очень разборчивые символы в поле, справа от символов.. После этого ставите галочку перед фразой "Нажимая кнопку Зарегистрироваться"я принимаю условия Пользовательского соглашения...." и нажимаете кнопку Зарегистрироваться. Перед вами тут же откроется ваш новый почтовый ящик.
Как зарегистрироваться в почте Яндекса - видеоурок от Виртуальной компьютерной Академии для пенсионеров
В видеоуроке доходчиво показано:
- Как самому зарегистрировать почтовый ящик на Яндексе,
- Как настроить почтовый ящик,
- Как отправлять почту,
- )Как отправлять письмо с файлами,
- Как сделать быстрый доступ к Яндекс почте
После регистрации, вы можете проверять свой почтовый ящик на Яндексе в любое время и с любого компьютера.
Для этого, перейдите на главную страницу поисковика Яндекс: https://yandex.ru

В правом верхнем углу страницы будет окно входа в почту. Вводите Логин и Пароль (я советовал вам записать их в свой блокнот). Если вы заходите не со своего компьютера, то поставьте галочку перед фразой Чужой компьютер. Тогда браузер не будет запоминать логин и пароль.
Если же вы будете заходить со своего компьютера, то Яндекс вас сразу угадает и в правом верхнем углу страницы появятся ваш логин, ваша фотография.
Компания Яндекс известна миллионам российских пользователей многими успешными продуктами, среди которых ярко выделяется почта. При первичном использовании почтового аккаунта у пользователей возникают различные вопросы, связанные со входом в аккаунт, и эта статья постарается их все осветить.
Регистрация почтового аккаунта Яндекс

В следующем окне откроется анкета, в которой необходимо заполнить все графы. Обратите внимание, что по умолчанию здесь требуется ввести номер мобильного телефона, однако, если он у вас отсутствует или в не хотите его указывать, щелкните по кнопке «У меня нет телефона» , после чего вам будет предложено придумать контрольный вопрос и ответ на него.
Закончив заполнение полей, нажмите кнопку «Зарегистрироваться» , в результате чего вы получите доступ к своему новому аккаунту.

Вход в почту Яндекс
Вход в Яндекс.Почту осуществляется с главного окна страницы сервиса по этой ссылке . Введите в правом вернем углу свои учетные данные и нажмите кнопку «Войти» .

Я не помню пароль
Как и в любом почтовом сервисе, в Яндекс.Почте предусмотрена система восстановления паролей. Просто щелкните на главной странице Яндекса по иконке с вопросительным знаком, которая располагается правее от графы «Пароль» .

В следуем окне вам понадобится ввести ваш логин от Яндекса, после чего для восстановления пароля вам потребуется ответить на контрольный вопрос или получить проверочный код на номер мобильного телефона (в зависимости от того, что вы указывали при регистрации).
Логин и пароль правильные, но почта не открывается
Первым делом, убедитесь, что при вводе пароля у вас на клавиатуре выставлена нужная раскладка, а также отключена клавиша Caps Lock.
Если это не помогло, попробуйте обновить свой браузер до последней версии, т.к. зачастую устаревшие версии веб-обозревателей отказываются корректно работать с почтовыми аккаунтами.
Если у вас остались проблемы со входом в Яндекс.Почту, посетите эту страницу , где система приводит основные советы для устранения разного типа проблем.
Здравствуйте, уважаемые читатели блога сайт. Если вы попали сюда просто пытаясь войти на свою страницу "Входящие" почты Яндекса (извините за тавтологию), то не смею вас более задерживать — просто кликайте по приведенной ссылке.
Если же вам чутка хочется повысить удобство работы со своим почтовым ящиком и получить от этого сервиса дополнительные бесплатные возможности, то оставайтесь.
Не так давно я написал подробный обзор возможностей , которой пользовался на протяжении последних пяти лет (до этого ) . Однако, после знакомства с и осознанием его удобства, меня потянуло посмотреть на современную Yandex Майл поподробнее, результатом чего и стала эта публикация.

Единственной проблемой может быть занятость того логина, который вы захотите использовать в качестве адреса своего почтового ящика ( ?). Но тут уже ничего не поделаешь, ибо сервис популярен и все короткие и благозвучные Емайлы уже расхватали лет десять назад.
Кстати, есть выход. Чуть ниже я расскажу про бесплатную почту для домена от Яндекса (ящики вида — admin@сайт), где вы сможете придумывать себе любой логин, ибо конкуренции там не будет. Правда, для этого нужно иметь свой домен, но это не такая уж и проблема.
Если хотите создать эл.почту на Яндексе и использовать ее в дальнейшем как основную (или хотя бы сколь-нибудь значимую), то лучше всего будет указать свой номер мобильного телефона , чтобы потом не было проблем с восстановлением доступа к аккаунту. Прежде чем нажимать на кнопку "Зарегистрироваться", в этом случае нужно будет сначала нажать на кнопку "Получить код" и ввести пришедшие в СМС сообщении циферки в открывшееся поле, тем самым подтвердив принадлежность этого номера вам.
Если телефон палить при регистрации Емайла в Yandex не хотите (или его нет под рукой), то кликайте по "У меня нет телефона " и вам в качестве защиты аккаунта по старинке предложат выбрать контрольный вопрос и дать на него ответ.

Однако помните, что это серьезно снижает защищенность вашего ящика от взлома. Хотя для кого-то это будет замечательным выходом, например, когда требуется массовая регистрация новых Емайлов.
Оправдывая название данного блога, не могу не привести видеоролик, где создание своей первой почты описано вплоть до движения пальцев на кнопках мыши. Не пинайте ногами, но, например, моей маме только такая инструкция поможет:
Первый вход на свою страницу в Яндекс Майл
Смотрите, выбрали вы логин, например, dm.ktonanovenkogo (кстати, использование точки довольно эффектно и допустимо). А как же будет выглядеть E-mail полностью, т.е. с окончанием после собаки (@)? Очевидно, что [email protected], но не только.
Сразу после того, как вы нажмете кнопку "Зарегистрироваться" вас перебросит на страницу вашего профиля в Яндекс Паспорте . Тут вы можете увидеть, что ящиков было создано аж шесть штук с разными окончаниями :

Использовать можно любой из этих Емайлов и даже все сразу — входящая эл.почта все равно будет собираться в одном месте. Кстати, советую указать резервный емайл (если он у вас есть), который поможет вам восстановить доступ (см. на скриншоте).
Когда вы впервые входите в свой почтовый ящик (это эквивалент "Моей страницы" в соцсетях) по адресу https://mail.yandex.ru/ , то вас будет приветствовать мастер быстрой настройки Яндекс почты.
На первом шаге вам предложат установить мобильное приложение Яндекс Почты, просто указав номер телефона своего смартфона (хотя проще, наверное, через Гугл Плей или Апп Стори будет его загрузить, но было бы предложено). На следующих шагах вам расскажут и предложат сразу создать тему оформления для писем и настроить их сборку с других ваших ящиков (нужно будет указать логин и пароль доступа к ним):

Раньше еще можно было выбрать окончание для вашего E-mail на Yandex (из вариантов типа yandex.ru, yandex.com, ya.ru и некоторых других), но сейчас это посчитали не таким важным, но такая возможность по-прежнему доступна на первой вкладке настройки вашего ящика:

Интерфейс сервиса не перегружен и самое главное, что все необходимое для чтения и работы с почтовыми отправлениями тут имеется. По умолчанию вы попадаете в папку "Входящие", где для прочтения корреспонденции достаточно будет лишь кликнуть по заголовку любого письма:

Чтобы перейти к чтению другого письма можно будет кликнуть по папке «Входящие» в левом меню, либо вернуться "назад" в браузере. Ну, да вы и сами знаете...
Кнопка «Написать» находится на видном месте. Кнопки управления корреспонденцией (переслать, удалить, пометить как спам и т.п.) становятся активными при клике по любому письму. Входящие письма автоматом распределяются по нескольким тематическим вкладкам, но по умолчанию открыта та, где аккумулируются все пришедшие сообщения. Так во всяком случае ничего не потеряется.
Теперь давайте посмотрим что может, а что не может делать данный сервис. Описывать все процессы работы будет банальщиной, поэтому я просто тезисно опишу то, на что обратил внимание и что мне понравилось .
Перетаскивание мышью и автосохранение черновиков
Электронные сообщения в веб-интерфейсе яндекс почты можно перетаскивать мышью , удерживая при этом левую кнопку. Перетаскивать можно в папку или на кнопку. Все, куда можно будет перетащить ухваченные письма, будет подсвечено желтоватым фоном:

Можно поставить галочку и ухватить сразу несколько сообщений, а также возможно мышью перетащить любую метку (из нижней части левой колонки) на письмо. Довольно удобно.
У Yandex mail, как и у многих других бесплатных почтовых сервисов, не так давно появилась возможность перетаскивания вложений мышью непосредственно из проводника или, например, файлового менеджера на письмо открытое в браузере.
Т.е. нажимаете «Написать», выбираете адресата, пишите тему и текст сообщения, после чего ищете на жестком диске файл вложения и тащите его на это письмо, где появится желтая полоса с надписью «Перетащите файлы сюда». После отпускания мыши под полем ввода текста появится иконка прикрепленного файла. Можно проделывать и обратную операцию — перетаскивать вложения в нужную папку проводника.
При написании вами сообщения, в самый неподходящий момент может зависнуть компьютер, произойти бросок по питанию или же ваш любимый кот почтит клавиатуру своим проходом (или пробегом по ней). Если написали уже много, то... Однако Yandex Майл думает о вас и практически постоянно сохраняет набранный вами текст в черновик (это можно сделать и принудительно при помощи соответствующей кнопки). Теперь в случае форс мажора достаточно будет зайти в черновики и продолжить работу над письмом.
Легко отметить важные сообщения и найти свои ответы на письма
В списке сообщений можно щелкать по контуру флажка, расположенному слева, тем самым помечая данные письма как важные . После этого флажок зальется красным цветом, а строка с этим сообщением подсветится контрастным цветом. Все важные письма можно будет найти в папке «Важные», расположенной на левой панели окна Yandex mail.

Также на приведенном скриншоте вы можете видеть стрелочку рядом с одним из писем в списке. Она появляется в том случае, если вы на это сообщение уже ответили, а при щелчке по ней вы сможете посмотреть корреспонденцию из папки «Оправленные» с вашим ответом. Экономим время, так сказать.
Отправка писем по таймеру
При написании письма в веб-интерфейсе Яндекс Майл, в самом низу на уровне или чуть выше кнопки «отправить», вы сможете увидеть ряд опций, которые в некоторых случаях могут быть весьма полезны.

- Бывает, что письмо нужно отправить в определенное время , и чтобы не забыть это сделать, можно подготовить его содержимое заранее, а перед нажатием на кнопку «Отправить» кликнуть чуть правее по иконке с часиками, а затем выбрать день и время ухода данного сообщения адресату.
- Если вы ждете ответа на целый ряд писем, то будет удобным кликнуть по кнопке «напомнить» при их написании и выбрать из выпадающего списка требуемое число дней, чтобы уже точно знать, что пора начинать беспокоиться и рвать волосы на голове.
- Кнопка «Уведомить о получении» поможет вам понять, когда отосланное вами письмо было получено адресатом.
Перевод входящих и отправляемых писем

Мобильная версия Yandex Mail, просмотр приколотых фото и маленькая хитрость
Еще мне понравилась возможность просмотра приколотых к сообщению изображений в виде слайд-шоу или ленты. Эти фотки можно будет прямо из интерфейса почты распечатать или посмотреть в полноэкранном отображении. Кстати, офисные документы тоже можно просматривать прямо в веб-интерфейсе вашего почтового ящика:

И еще: все полученные в письме файлы можно скачать на свой компьютер одним архивом, что очень удобно.
Вот там, во второй колонке настроек, вы и найдете пункт «использовать горячие клавиши», галочка в котором будет стоять по умолчанию. Щелкните по знаку вопроса, расположенному справа, и вам покажут список горячих клавиш Yandex mail аж на пяти вкладках:

Основные настройки почтового ящика в Яндексе
Сразу обращу ваше внимание, что Выбор оформления" доступен сейчас только из выпадающего меню кнопки «Настройка» (шестеренка).

Наверное, всем понятно, что здесь можно изменить внешний вид вашего почтового ящика на Яндексе с помощью различных тем, которые, по сути, являются простыми обоями, натянутыми на дизайн, разработанный Артемием Лебедевым. Хотя, есть и полезные темки, например, с погодным информером:


На этой же вкладке можно будет указать и подтвердить номер мобильника (если не сделали это при регистрации), который очень даже может понадобиться при восстановлении доступа к ящику. Ну а если есть подозрения на взлом, то имеется возможность просмотреть журнал посещений и вовремя поменять пароль (лучше их хранить на компе в зашифрованном виде, что могут обеспечить или подобные ему).
Вам это надо? Тогда жмите на эту кнопку и следуйте шагам мастера настройки.
- На первом шаге нужно будет всего лишь подтвердить номер того гаджета (смартфона или планшета), к которому будет осуществляться привязка (ввести пришедший в СМС код).
- На втором шаге нужно будет придумать пин-код (чисто цифровой), который будет вводиться при входе в Яндекс Майл в приложении Ключ, которое вы установите на свой гаджет.
- На третьем шаге вам предложат ссылки для скачивания приложения Яндекс Ключ
и QR-код, в котором зашифрован секретный набор символов, позволяющий вам автоматически авторизоваться в этом приложении, как только вы .

Т.е. вы сначала на своем гаджете скачиваете и устанавливаете приложение Яндекс.Ключ, вводите в нем придуманный чуть ранее цифровой пин-код:

Когда откроется окно сканера QR-кодов в этом приложении, то просто подносите телефон к экрану компьютера, чтобы он спокойно мог считать зашифрованный на картинке код. В результате вас авторизует в этом приложении и вы получите свой первый одноразовый пароль :

Жить он будет только 30 секунд (потом заменится на новый), посему его нужно будет по-быстрому ввести на компьютере уже на последнем шаге настройки двухфакторной аутентификации (до кучи вас еще и старый пароль попросят ввести, чтобы удостовериться, что это именно вы меняете метод входа в Яндекс почту, а не злоумышленник). Вот такая вот петрушка получается.
- В завершении всего вас перекинет на ту же самую вкладку управления доступом , где появится возможность сменить устройство, которое вы привязали для защиты входа в свой аккаунт, а также вы сможете здесь получить так называемые пароли приложений
:

Что это такое? Если вы, например, почту читаете не на самом сайте Яндекса, а через почтовый клиент, то для того, чтобы этот клиент смог подключаться к почтовому серверу, вам нужно будет создать для него пароль. Ну, и точно так же и для любых других компьютерных программ или мобильных приложений, которым потребуется доступ к какому-то сервису этой системы (например, ).
Бесплатная Яндекс-почта для домена
Решил эту возможность использования данного почтового сервиса выделить в отдельный раздел, ибо боюсь, что будет много букв. Итак, я уже как-то писал, что очень удобно, когда почтовый ящик вида admin@сайт расположен не у вашего хостера, а на каком-нибудь крупном и стабильном почтовом сервисе.
Тут вы сразу убиваете несколько зайцев, ибо работоспособность вашего Емайла теперь не будет зависеть от стабильности хостера, а его размер не будет влиять на стоимость тарифов, да и работать с корреспонденцией гораздо удобнее в уже привычном веб-интерфейсе.
Если вы хотите работать с подобного рода ящиком через gmail, то вам следует ознакомиться с моей статьей на эту тему — . Но если вам ближе интерфейс Яндекса, то чуть ниже я опишу вкратце как все это можно реализовать.
После нажатия на кнопку «Подключить домен» вас перебросит на страницу, где вам предложат одним из трех способов подтвердить свое право на его владение:

Если на этом домене у вас имеет место быть сайт, то самым простым окажется первый способ, когда вы в создаете файлик с нужным содержанием, расширением и названием, после чего и закидываете его в корневую папку своего сайта. Это был первый и самый простой способ верификации домена .
Второй способ я вообще не понял, поэтому использовал третий. Почему не первый, если он настолько прост? Да потому что домен ktonanovenkogo.org подарочный (дается на Инфобоксе один подарочный на аккаунт) и под него у меня нет сайта (только страничка-визитка, которая реализована опять же средствами Инфобокса — верстаете в визуальном редакторе страничку, а внизу добавится еще и ). Следовательно, закидывать файл в моем случае просто некуда.
Поэтому я пошел в панель управления своим доменом (access.enom.com) и изменил в персональной информации контактный E-mail на тот, что мне указал Яндекс:

Как и предсказывалось, E-mail с плюсиком был регистратором отвергнут как фейковый, поэтому пришлось использовать второй вариант — [email protected]. Минут через десять-пятнадцать верификация (читайте ) была успешно пройдена (теперь майл можно опять поменять на тот, что был прописан до этого).
Далее мне уже предложили решить вторую задачку — прописать MX записи в настройках своего домена или же вообще делегировать его на DNS сервера Yandex (в этом случае уже ничего прописывать будет не нужно):

Однако, прямо сейчас вы можете создать один или несколько (до 1000 штук) бесплатных почтовых ящиков в Яндексе для своего домена . У Гугла в этом плане не все так шоколадно и есть ограничение (по-моему, в 50 бесплатных ящиков, а за все что свыше уже придется платить). Для начала добавил традиционный E-mail — [email protected].
Я просто изменил MX записи в панели управления DNS записями у Инфобокса на то, что предложил мне Yandex (mx.infobox.ru. на mx.yandex.ru.):

Делегировать домен Яндексу я пока не стал, хотя на Инфобокса не так давно и все сайты на нем были временно недоступны. Как найти подобные настройки MX записей в панелях у других хостеров и регистраторов, вы можете узнать из этой части хелпа зеркала рунета по данному животрепещущему вопросу.
Через несколько минут я перегрузил страницу яндекса с почтой для домена и увидел, что все мои настройки были проверены и признаны правильными:

Посмотрите на этой странице с правой стороны на те возможности, которые вам предоставляются:
- перенос почтовых ящиков с сервера вашего хостинга или Гмаила
- работа с почтой по адресу подобному http://mail.ktonanovenkogo.org
- добавление формы входа в нее на сайт (если захотите предоставлять адреса для своих пользователей) и многое другое. И все это бесплатно. Можно будет даже сделать вход для авторизовавшихся у вас на сайте пользователей в свою почту на Яндексе без ввода логина и пароля
Ну, и логотип тоже можно будет добавить. Окно входа именно в почту домена будет доступно по ссылке http://mail.yandex.ru/for/ktonanovenkogo.org (домен в конце достаточно будет заменить на свой):

При первом входе в свой почтовый ящик вам предложат завершить регистрацию:

Сразу после входа вам предложат настроить наиболее часто востребованные вещи с помощью уже хорошо знакомого нам мастера, шаги которого мы в деталях рассмотрели чуть выше, говоря о регистрации нового ящика в Yandex Mail:

Если не брать в расчет появившийся логотип, то веб-интерфейс почты для домена выглядит точно так же, как и интерфейс обычной:

Новый интерфейс почты Яндекса, который обещали использовать тут по умолчанию, пока нужно устанавливать залезая в настройки. Ну вот и все, а дальше вы сами...
Удачи вам! До скорых встреч на страницах блога сайт
Вам может быть интересно
Яндекс Плюс - как получить пакет платных услуг за сущие копейки
 Виджеты Яндекса - как настроить и сделать главную страницу более информативной и удобной именно вам
Виджеты Яндекса - как настроить и сделать главную страницу более информативной и удобной именно вам
Вход в почту и регистрация почтового ящика Яндекс
Если почта ранее была зарегистрирована, то он входит в учетную запись после вводя логина и пароля. В случае если пароль утерян, система предлагает нажать «Вспомнить пароль», тогда пользователь перейдет на следующую страницу:
В таком случае для восстановления нужно будет ввести логин или свой электронный адрес, а также – проверочный код. Если ранее вы вводили номер личного мобильного телефона, то система поможет восстановить вашу почту, прислав сообщение с паролем на телефон.
Если вы на этом сайте впервые и точно ранее не регистрировали почтовый ящик, вам следует нажать «Регистрация» и перейти к заполнению формы.
Вход через соцсеть
Недавно система ввела еще одну возможность входа в аккаунт – через социальные сети: Вконтакте, Фейсбук, Твиттер, Той мир, Гугл и Одноклассники. Если вы авторизованы в соцсети, то сможете быстро войти и в Яндекс. Если нет – нажмите на иконку социальной сети, как показано в пример (тут выбран Твиттер) и авторизуйтесь вначале в ней, а потом и в Яндекс.
Регистрация почты
Регистрация в почте Яндекс абсолютно бесплатная, пройти ее можно за пару минут и пользоваться почтовым ящиком годами.
Для прохождения регистрации заполните поля:
- фамилия;
- логин (и повторить его);
- пароль (и повторить);
- мобиьный телефон (если имеется).
Обращайте внимание на степень надежности пароля, если система считает его ненадежным – измените пароль. В случае ввода номера мобильного телефона, вам придет подтверждение на указанный номер в виде кода. Код нужно будет ввести в соответствующее окно при регистрации. Сразу же пользователь перейдет к настройкам почты:
При желании получать уведомления о новых письмах на указанный мобильный номер, подтвердите это в шаге №1. Пользователю доступна удобная функция установки меток, которые можно называть и помечать по цвету по собственному усмотрению. Таким образом вы можете сортировать письма: по работе, от друзей, семейные.
Если у вас несколько почтовых ящиков, вы можете отслеживать почту в одном, укажите только адреса других ящиков.
Заполните раздел «Информация об отправителе»:
- введите имя;
- введите подпись, которой будет заканчиваться каждое отправленное вами письмо;
- добавьте имеющуюся фотографию или сфотографируйтесь заново на веб-камеру;
Подберите стиль оформления для почты, это будет уже Шаг №5.
В шестом, заключающем шаге, система сообщает о завершении настройки.
Функции почтового ящика
Итак, вы в почтовом ящике и сразу видите два новых письма, которые пришли автоматически от компании Яндекс.
Почтовый ящик внутри выглядит весьма стандартно.
Вертикальное меню
Слева вертикальное меню и оно помогает сориентироваться в письмах, состоит из разделов:
- входящие;
- отправленные;
- удаленные;
- спам;
- черновики.
Горизонтальные меню
Горизонтальное верхнее меню имеет следующие разделы:
- поиск (переход в поисковую систему);
- почта (тут вы сейчас находитесь);
- диск (здесь вы можете хранить файлы и давать на них ссылки другим людям, чтобы они скачали материал);;
- деньги (тут вы можете зарегистрировать Яндекс-кошелек);
- музыка (для прослушивания музыки);
- фотки (для хранения фотографий);
- еще (многие другие разделы).
Нижнее горизонтальное меню состоит из трех разделов: письма, диск, контакты (для внесения постоянных отправителей в список).
Внесение изменений в аккаунт и добавление контактов
Если вы поспешили и создали свою почту с данными, которые хотели бы изменить (например, указали вымышленное имя), вы всегда можете исправить ситуацию.
Настройки почты
Если вы захотели внести какие-либо изменения в аккаунт, настройки почты или ее оформление, можете сделать это после перехода в одноименный раздел «Настройки», он расположен в правом верхнем углу, рядом с адресом почты.
Как видите, настройки обширны. Из необычных функций почты стоит отметить раздел «Дела», это своего рода ежедневник или блокнот. Тут вы можете вписывать свои планы и контролировать их исполнение. Если вы работаете за компьютером в течении дня и ждете определенных писем, вам необязательно постоянно заходить на страницу почты и обновлять ее, чтобы узнать о приходе нового письма. Вы можете установить функцию звукового оповещения.
Контакты
Если у вас есть база контактов, которую вы не желаете заново вносить в «Контакты» вручную, вы можете ее импортировать с помощью специально файла с расширением «.csv» или «vCard».
Работа с письмами и нюансы почты
Входящие
Для чтения входящих писем, пользователю необходимо перейти в соответствующий раздел и кликнуть на пришедшее новое письмо (выделение тогда исчезнет). Когда письмо открыто, вам доступны следующие функции:
- написать (новое письмо);
- проверить (почту на наличие новых писем);
- ответить (на входящее открытое письмо);
- ответить всем;
- переслать (другому пользователю);
- удалить;
- это спам (письмо отправится в соответствующую папку и от его отправителя новые письма будут теперь только в этой папке);
- не прочитано (оставить вид письма в виде непрочитанного);
- добавить кнопку (архивировать, переадресовать, в папку, метка, автоответ, с деньгами).
Другие папки
В папке «Отправленные» будут находиться письма, которые вы отправите кому-либо. В «Удаленные», «Черновики» и «Спам» соответствующие названиям письма.
Нюансы
Если у вас есть смартфон или планшет, установите приложение почты Яндекс и тогда сможете читать, получать и отправлять почту и на этих устройствах.
Когда вы перейдете в другой раздел сервиса Яндекс, всегда сможете вернуться в почту снова.
Если у вас возникнут трудности при создании почтового ящика, просмотрите также видео.
как зайти на свой почтовый ящик с другого компьютера и получил лучший ответ
Ответ от???И?ЕЛЬ? ?[гуру]
С любого компьютера
С любого компьютера, подключенного к интернету, вы можете зайти в свой почтовый ящик. Для этого загрузите интернет-браузер, например Intenet Explorer, Mozilla Firefox или Opera. Далее в адресной строке наберите адрес mail.yandex.ru и нажмите Enter. Введите свои логин и пароль в открывшейся форме, затем нажмите кнопку "Войти".
С главной страницы Яндекса вы также можете перейти к своему почтовому ящику, введя логин и пароль в «домике» слева от поисковой строки.
Если вы уже авторизованы, вы можете видеть на главной странице Яндекса не только общее число новых писем, которые вы получили, но и количество уведомлений от социальных сервисов.
Чтобы получить быстрый доступ к почте, установите панель инструментов Яндекс. Бар, которая будет сообщать о новых письмах. С панели бара вы можете перейти к чтению или написанию писем, к папке Входящие и к адресной книге
. Но, помните, чтоб защитить свой электронный ящик от злоумышленников, не забудьте поставить при входе в свой e-mail галочку в поле «Чужой компьютер»
Ответ от 2 ответа
[гуру]
Привет! Вот подборка тем с ответами на Ваш вопрос: как зайти на свой почтовый ящик с другого компьютера