Как повернуть экран на ноутбуке с помощью клавиатуры? Способы исправления перевернутого экрана на ноутбуке Как развернуть экран на 90 градусов
Многие пользователи не интересуются базовыми возможностями собственного компьютера, из-за чего периодически принимают неверные решения. К таким моментам относится и разворот изображения на экране компьютера или ноутбука. Как правило, данным вопросом начинают интересоваться тогда, когда поворот изображения уже осуществлен (по независящим от пользователя причинам – что-то сделал ребенок, домашний питомец, пошутил коллега, был запущен вирус, и т.д.), и необходимо вернуть его к изначальному состоянию.
Основных способов поворота экрана четыре:
- Использование настроек операционной системы.
- Использование настроек драйвера видеокарты.
- Использование клавиш.
- Использование вспомогательных (или же нежелательных, например – вирусов) программ.
Для операционной системы Windows более новой, чем XP процедура поворота мало отличается, однако малознакомый графический интерфейс способен ввести в ступор, поэтому рассмотрим разные версии операционных систем данного семейства.
Использование настроек Windows 7
Шаг 1. Разверните перечень меню рабочего стола (desktop), используя ПКМ (правая кнопка мыши), или специальную кнопку «Menu» на клавиатуре, и войдите в окно настройки «Разрешение экрана».

Шаг 2. Используя графу «Ориентация» в выпадающем каталоге отметьте пункт, соответствующий нужным параметрам. По нажатию на кнопку «ОК» или «Применить» будет осуществлен поворот экрана.

Важно! Обратите внимание, «Портретная» ориентация развернет изображение экрана на 90 градусов против часовой стрелки, «Альбомная (перевернутая)» – на 180 градусов, «Портретная (перевернутая)» – на 90 градусов по часовой стрелке.
Шаг 3. Для сохранения режима нужно использовать кнопку «Сохранить изменения».

Важно! Если изменения не будут подтверждены Вами в течение 15 секунд, произойдет откат настроек до последнего сохраненного состояния.
Использование настроек Windows 10
Шаг 1. Разверните перечень меню desktop, используя правую кнопку мышки, или специальную кнопку «Menu» на клавиатуре, и войдите в окно настройки «Параметры экрана».

Шаг 2. В выпадающем списке отметьте опцию, соответствующую нужным параметрам. По щелчку на кнопке «Применить» будет осуществлен поворот экрана.

Использование настроек Mac OS X
Шаг 1. Разверните меню Apple и используйте пункт «System Preferences…».

Шаг 2. Найдите каталог «Displays» и разверните его.

Шаг 3. Из списка всех подключенных мониторов выберите тот, изображение которого нужно развернуть.

Шаг 4. В выпадающем списке «Rotation» задайте угол поворота изображения.

На заметку! Вращение происходит по часовой стрелке.
Шаг 5. При наличии нескольких одновременно подключенных мониторов, Вы можете развернуть изображение на каждом из них, если воспользуетесь функцией «Show mirroring options…». Данная опция позволяет использовать «зеркалирование» изображений, то есть, на всех экранах изображение и его поворот относительно нормали будет продублированы. Если опция неактивна – настройка каждого подключенного монитора производится отдельно.

Использование настроек драйвера видеокарты
В настоящее время наиболее распространенными являются видеокарты трех производителей:

Разница между моделями, конечно, может быть очень большой, но в первую очередь нас интересуют различия между картами разных производителей.
| Производитель | Описание | Достоинства | Недостатки |
|---|---|---|---|
| Intel | По своей сути, являются офисными. Наиболее часто являются встроенными | Низкая цена | Не адаптированы под игры и работу с графикой. При работе используют ресурсы оперативной памяти |
| AMD | Предназначены, в первую очередь, для работы с графикой. Как правило, дискретные | Высокая производительность, наилучшая цветопередача | Слабо адаптированы под игры. Обладают повышенной теплоотдачей, что является критичным при использовании видеокарты в мобильных устройствах (ноутбук, нетбук) |
| Nvidia | Дискретные видеокарты, адаптированные под игры | Предлагают большую, по сравнению с прочими изготовителями, производительность, при той же стоимости | Цветопередача хуже чем у AMD. Слабо адаптированы под работу с 3-D графическими редакторами |
Использование настроек драйвера видеокарты Intel
Шаг 1. Раскройте графический интерфейс, используя специальную кнопку в трее и пункт меню «Графические характеристики».

Шаг 2. В основном интерфейсе следует развернуть список основного режима работы и войти в пункт «Основные настройки».

Шаг 3. В выпавшем меню выберите графу «Поворот» и задайте нужный угол поворота изображения.

Шаг 4. Для сохранения режима отображения воспользуйтесь кнопкой «ОК».

На заметку! Есть более быстрый способ изменения угла изображения – в шаге 1 выбрать строку «Параметры графики», следом пункт «Поворот» и выбрать нужную опцию. Данный метод более быстрый, но менее наглядный.

Использование настроек драйвера видеокарты AMD
Шаг 1. Раскройте графический интерфейс, используя специальную иконку в трее и ссылку в списке «AMD Catalyst Control Center».

Шаг 2. В основном интерфейсе следует развернуть список общих заданий монитора и войти в опцию «Повернуть рабочий стол».
Шаг 3. В правом фрейме графического интерфейса драйвера укажите необходимый угол поворота изображения.

Шаг 4. Для сохранения режима отображения используйте кнопку «Применить (А)».

Использование настроек драйвера видеокарты NVIDIA
Шаг 1. Разверните перечень меню desktop, используя правую кнопку мышки, или специальную кнопку «Menu» на клавиатуре, и войдите в окно настройки «Панель управления NVIDIA».

На заметку! В зависимости от версии драйвера специальная кнопка в трее может отсутствовать, однако вход в настройки через меню desktop доступен при любых версиях драйвера.
Шаг 2. В диалоговом окне управления следует развернуть меню «Дисплей» и войти в закладку «Поворот дисплея».

Шаг 3. В правом фрейме графического интерфейса драйвера выберите нужный угол поворота изображения.

Шаг 4. Для того чтобы закончить процедуру смены угла поворота, следует использовать кнопку «Применить».

На заметку! Применение новых параметров при использовании видеокарты NVidia не требует подтверждения.
Использование «Горячих» клавиш
Данный метод актуален для операционных систем семейства Windows, начиная с Vista, и наиболее часто используется при работе с ноутбуком, поскольку не все дискретные видеокарты имеют набор команд для «Горячих» клавиш. В соответствии с ранее описанными углами поворота используются четыре комбинации:

Использование вспомогательных программ
Вспомогательные программы помогут Вам менять угол поворота экрана на системе XP и более ранних (хотя и на современных Windows их можно использовать). Рассмотрим на примере утилиты «iRotate».
Установка iRotate

Программа является бесплатной и очень маленькой по объему, однако имеет собственный инсталлятор и достаточно удобный функционал. Стоит упомянуть, что данная утилита автоматически определяет количество подключенных мониторов, дает краткое описание видеокарты и позволяет манипулировать каждым из экранов в отдельности.
Шаг 1. Скачайте и запустите инсталлятор iRotate.
Важно! Для установки потребуются права администратора.
Шаг 2. Ознакомьтесь с текстом лицензии. В случае согласия выставьте опцию «I agree with above terms and conditions» и нажмите кнопку «Next». Если Вас не устраивает соглашение, воспользуйтесь кнопкой «Exit» для выхода из программы-установщика.

Важно! Программа является свободно распространяемой, ответственности за нестабильную ее работу производитель не несет, как сказано в соглашении: «Вы используете программу на собственный страх и риск».
Шаг 3. Укажите место установки программы. Для изменения директории воспользуйтесь кнопкой «Browse…». После указания пути установки нажмите «Start».

Шаг 4. По окончанию инсталляции, раскроется окно с предложением создать папку программы в меню «Пуск», вывести ярлык на рабочий стол, и запустить утилиту. После выставления нужных опций и нажатия «ОК» установка программы «iRotate» будет завершена.

Шаг 5. Перед выходом из инсталлятора Вам будет предложено ознакомиться с описанием утилиты, а именно:
- Операционные системы, на которых она была протестирована (последней в списке значится Vista, однако и на более новых системах программа работает стабильно).
- Список видеокарт и драйверов к ним, с которыми утилита может работать.
- Перечень «Горячих» клавиш.

Использование iRotate
Шаг 1. Разверните значки трея и найдите монитор, которым Вы хотите управлять.

На заметку! Программа создает собственные кнопки для каждого монитора и помечает их цифрами, начиная с основного.
Шаг 2. Щелкните по кнопке, соответствующей нужному монитору и в выпавшем меню выберите угол поворота изображения.

На заметку! Обратите внимание на подсказки в правой части меню – эти «Горячие» клавиши соответствуют стандартным комбинациям Windows, но не требуют обновления драйверов видеокарты (в случае любой из систем), кроме того этими клавишами можно пользоваться в ОС XP и более ранних.
Шаг 3. Для настройки автоматического запуска программы используйте пункт меню «О iRotate». В открывшемся окне выставьте флажок на строчке «Загружать вместе с Windows».

Заключение
Мы рассмотрели основные способы изменения угла поворота экрана. Для более простого и корректного управления Вашим дисплеем, рекомендуем поддерживать драйверы видеокарты в актуальном состоянии – это облегчит настройку через интерфейс драйвера и «научит» его распознавать «Горячие» клавиши. В настоящее время почти не осталось утилит для управления монитором, все их функции включены в современные операционные системы. Однако, если Вы решили воспользоваться подобной программой, не забудьте проверить ее на вирусы – довольно часто начинающие «хакеры» создают программы-шутки, использование которых может привести к нежелательным последствиям.
Видео — Как развернуть экран на компьютере
Нередко у пользователей ноутбуков возникают сложности с отображением графической информации. Одной из распространенных проблем является перевернутое изображение на экране устройства. В статье подробно рассмотрим, как перевернуть экран на ноутбуке всеми возможными способами.
Основные способы поворота экрана
Существуют несколько способов и все они позволяют перевернуть экран системными средствами:
- Использование горячих клавиш (не для всех графических адаптеров).
- Через утилиту управления видеодрайвером.
- Через панель управления.
Горячие клавиши
Простейший способ – это использовать для поворота изображения на экране ноутбука или стационарного компьютера специальные комбинации клавиш. «Горячие» клавиши так названы, поскольку они заранее известны и нужны для запуска различных функций простым нажатием. В первую очередь подобные комбинации рассчитаны под видео чипы Intel, а потому могут просто не функционировать, если используется оборудование от AMD или Nvidia.
Однако большая часть ноутбуков имеют в качестве встроенного видео адаптера именно карту от Intel, а потому следует испробовать следующие комбинации клавиш:
Существует так же вариант, что данные комбинации не сработают из-за особенностей установленных в системе драйверов. Речь идет об устаревших устройствах с установленными на них последними версиями операционных систем: Windows 8/8.1/10.
В случае с Intel также можно произвести изменение «горячих» комбинаций на более удобные для эксплуатации. Это актуально, если пользователю нужно не просто единоразово вернуть экран в нормально положение, а регулярно менять его ориентацию для каких-либо целей. Для этого нужно войти в панель управления драйвером (щелчок ПКМ на рабочем столе и выбор пункта «Свойства графики»). Затем нужно выбрать раздел клавиш быстрого вызова и произвести настройку.
Если же нужно устранить риск случайного поворота экрана ноутбука, то можно отключить работу горячих клавиш. Для этого необходимо произвести отключение прямо с рабочего стола ноутбука (смотреть скриншот).
После выполнения этого действия, если случайно будут зажаты три клавиши, которыми можно перевернуть экран на ноутбуке, комбинация клавиш не сработает.
Панель управления изображением
Управлять изображением можно из меню, которое запускается, как показано ниже:
Данный способ работает для всех видов графических адаптеров. Также в данное меню можно попасть через панель управления Windows:
Если пункт, что описан выше, отсутствует при нажатии ПКМ на рабочем столе, необходимо установить утилиту ATI CATALYST Control Center и выполнить поворот экрана, как показано ниже:
Для видеокарт nVidia процедура аналогична. Необходимо войти в меню управления и сделать все, как на показано:

Можно по одному закрывать незнакомые процессы и смотреть на результат. Нередко подобные неполадки являются проделками горе-программистов, пишущих такие мелкие вирусы. Запустить диспетчер задач можно без использования экрана при использовании комбинации «CTRL»+«SHIFT»+«ESC».
- Наконец, нужно произвести проверку системы антивирусом, поскольку различные рекламные/шпионские программы могут блокировать возможность перевернуть изображение.
В статье подробно рассмотрены все возможные способы возврата изображения в правильное положение. Необходимо действовать по инструкции и проблема будет гарантированно решена.
Я приветствую Вас в очередной статье, уважаемые пользователи. В сегодняшней статье мы с Вами рассмотрим такую ситуацию, когда на ноутбуке перевернулся экран, в буквальном смысле этого слова. Некоторым пользователям, я думаю, довелось сталкиваться с подобной проблемой.
Данная статья описывает способы решения проблемы перевернутого экрана на ноутбуке. Ведь не каждый пользователь знает, что многие видеокарты имеют возможность представлять изображение с разной ориентацией.
Итак, «Я что-то нажал и после этого экран моего ноутбука перевернулся на 90, 180, 270 градусов…». Причем стоит отметить что, иногда приложения, идущие в комплекте с драйверами видеокарты, резервируют в системе сочетания горячих клавиш для быстрого вызова определенных функций.
На ноутбуке перевернулся экран, что делать?
Рассмотрим способы решения данной проблемы:
1. Если экран перевернулся после нажатия комбинации клавиш, то просто нажмите на клавиатуре следующие кобинации клавиш — Ctrl+Alt+«Стрелка вверх». Ничего не изменилось? Тогда мы с Вами пробуем способы, описанные далее…
2. На рабочем столе нажмите правую кнопку мыши. В контекстном меню выберите «Параметры экрана». В открывшемся окне выберите «Альбомную» ориентацию и нажмите «ОК». Если снова проблему решить не удалось тогда идем дальше.
3. Попробуйте изменить настройки отображения в программе к самой видеокарте, обычно значок программы всегда виден в трее, в нижнем правом углу экрана возле часов.

Если такого значка нет, то в операционной системе Windows доступ к настройкам видеокарты предоставлен в меню «Параметры – Система – Экран».

На данном этапе в 90% случаев все приходит в норму. Если же по каким-то причинам Вам до сих пор не удалось восстановить нормальное отображение, придется прибегнуть к восстановлению системы.
Для этого перейдите в «Панель управления», найдите пункт «Восстановление» и в открывшемся окне выберите «Запуск восстановления системы». Выберите точку восстановления, когда все было в порядке, и запустите восстановление из этой точки. Про «Восстановление» Вы можете более детально ознакомиться в этой статье:
Если и восстановление Вам не помогло, или по каким-либо причинам восстановление системы недоступно (например, отключена возможность создания точек восстановления), можно попробовать переустановить драйвер видеоадаптера. Обычно после переустановки драйвера данный пункт позволяет решить проблему, когда на ноутбуке перевернулся экран.
Заранее подготовьте установочный диск с драйверами или скачайте необходимый для Вашего видеоадаптера комплект программ.
Затем на следующем шаге перейдите в «Панель управления – Система – Диспетчер устройств». В диспетчере устройств найдите и раскройте пункт «Видеоадаптеры».

Затем нажмите правой кнопкой мыши на установленной видеокарте и выберите в контекстном меню пункт «Удалить». После удаления оборудования система запросит повторную установку драйвера видеоадаптера. Выберите и установите подготовленные ранее драйверы видеокарты. По завершении установки не забудьте перезагрузить компьютер.
После проведенной процедуры в 99% случаев изображение экрана приходит в норму.
Завершая сегодняшнюю статью «На ноутбуке перевернулся экран». Однако если выше описанные действия Вам так и не помогли решить проблему перевернутого экрана и Вы в чем-то не разобрались, или боитесь предпринимать какие-либо действия во избежание потери важных данных, хранящихся на компьютере, просто обратитесь в сервисный центр. Специалисты гарантированно приведут Ваш ноутбук в нормальное состояние и при этом совершенно без потерь информации. На этом все. До встречи в
Порою при работе с компьютером может возникнуть необходимость повернуть его экран. Появиться она может по разным причинам: необходимо увидеть изображение под другим углом, текст на сайте расположен не горизонтально, а вертикально или же вы сами случайно перевернули экран, а теперь не знаете, как всё исправить.
Есть три способа как перевернуть экран на ноутбуке. В этой статье будут подробно рассмотрены все.
Первый и самый лёгкий метод это использовать комбинацию клавиш. Всего существует четыре комбинации меняющих угол поворота изображения на экране.
- Положение экрана по умолчанию: Ctrl + Alt + .
- Комбинация клавиш, чтобы перевернуть экран ноутбука: Ctrl + Alt + ↓.
- Повернуть экран под прямым углом влево: Ctrl + Alt + ←.
- Повернуть экран под прямым углом вправо: Ctrl + Alt + →.
К сожалению, данные комбинации срабатывают не всегда. Для их использования подойдёт только ноутбук или компьютер, с графическим адаптером Intel и ОС Windows XP, 7 и 8.
Как перевернуть экран на ноутбуке используя настройки адаптера
Второй способ изменить угол поворота на экране ноутбука –настройки адаптера. Этот вариант также подойдёт не для всех, так как данной опцией обладают не все компьютеры. Всего существует три серии графических адаптеров, которые позволяют менять положения экрана: Intel, AMD и NVIDIA. Однако, в отличие от предыдущего метода, он позволяет повернуть экран на ноутбуке Windows 10.
Настройки адаптера AMD
Если у вас на ПК установлен графический адаптер AMD Radeon, чтобы изменить положение экрана проделайте следующее:
- Щёлкнув правой кнопкой мыши по рабочему столу, вы откроете меню. В нём выберите пункт “центр управления AMD”.
- После этого, у вас откроется экран настроек AMD. Здесь, на панели слева вы найдёте пункт “Общие задачи дисплея”. Откройте его.
- Далее выберите пункт “Повернуть рабочий стол”.
- На панели справа, выберите необходимое положение экрана и щёлкните по кнопке “Применить”.
Настройки адаптера NVIDIA
Поворот экрана на устройстве с адаптером NVIDIA очень похож на AMD.
- Откройте меню, щёлкнув правой кнопкой мышки по свободному месту на рабочем столе и выберите “Панель управления NVIDIA”.
- В меню слева есть раздел “Дисплей”, откройте его и выберите “Поворот дисплея”.
- После, в меню, открывшемся справа, выберите положение экрана, которое хотите.
- Чтобы активировать его нажмите “Применить” и после кнопку Enter.
Настройки адаптера Intel
Как перевернуть экран на ноутбуке с графическим адаптером Intel? Данная процедура включает в себя три простых шага:
- Для начала включите отображение скрытых значков (маленькая стрелка в правом нижнем углу экрана), и в открывшейся панели найдите значок Intel. Щёлкните по нему правой кнопкой мыши и выберите пункт “графические характеристики”.
- После этого у вас откроется панель управления Intel. Здесь выберите раздел “Основной режим”, а в нём пункт “Основные настройки”.
- После этого, на экране справа, в области “Поворот” выберите необходимый вам вариант и дважды кликните “ОК”.
Поворот экрана с использованием стандартных настроек Windows
Если не один из предыдущих способов, по каким-либо причинам, вам не подошел, можете воспользоваться последним способом. Операционная система Windows обладает собственными графическими настройками, позволяющими изменить поворот экрана. Чтобы включить их сделайте следующее:
- Щёлкните правой кнопкой мышки в любую точку рабочего стола, откроется меню. Здесь выберите пункт “Разрешение экрана”.
- Здесь будет отображаться ваше текущее положение экрана. Снизу под ним будет пункт “Ориентация”. Выберите его.
- Откроется меню, где вам предложат четыре варианта: альбомная, альбомная (перевёрнутая), портретная и портретная (перевёрнутая). Выберите один из них.
- Затем нажмите “ОК”. После этого положение экрана изменится, а перед вами появится окно с таймером. Здесь вновь нажмите “ОК”, чтобы изменения вступили в силу, либо “Отмена”, чтобы перевернуть экран обратно.
Данный вариант является универсальным, так как подходит для всех устройств с ОС Windows.
Это все существующие на данный момент способы как перевернуть экран на ноутбуке. Если же ни один из предложенных вариантов вам не помог, это может свидетельствовать о повреждении файлов вашего ПК. Обязательно переустановите драйверы и попробуйте заново. Если же и после этого вам не удастся повернуть экран, обратитесь в службу поддержки.
5 / 5 ( 1 vote )
При работе за ноутбуком иногда происходит так, что изображение переворачивается. Экран отображается вверх ногами или боком. В таких случаях стоит знать, как вернуть отображение информации на дисплее в нормальное положение.
Методы решения задачи
В Windows 7 пользователи могут осуществлять разворот экрана различными способами. Добиться результата можно:
- отладкой параметров «Интел»;
- используся комбинации клавиш;
- через персонализацию операционной системы.
Если освоить все эти методики, не придется лезть в интернет с вопросом о том, как перевернуть экран на ноутбуке в Windows 7. Предложенные приемы прекрасно работают в более новых версиях операционной системы «Виндовс».
Некоторые считают, что разворот экрана — это следствие проблем с видеокартой или ОС в целом. Обычно подобное явление наблюдается из-за неправильного использования клавиатуры или сбытых настроек Windows.
Сочетания кнопок
Самым простым способом переворота экрана является активация соответствующих настроек при помощи клавиатуры. Они помогут вернуть изображение в первоначальное состояние или развернуть дисплей на 90-270 градусов.

Чтобы перевернуть экран, можно воспользоваться следующими комбинациями:
- Ctrl + Alt + стрелка вниз — полный переворот экрана;
- Cltrl + Alt + стрелка вверх — переворот изображение, его возврат в нормальное положение;
- Clrl + Alt + стрелка враво — повернуть вправо на 90 градусов;
- Ctrl + Alt + стрелка влево — повернуть влево на 90 градусов.
Зачастую пользователям досточно воспользоваться второй комбинацией. Если нет, стоит попробовать все предложенные сочетания до тех пор, пока дисплей не начнет отображаться корректно.
Отключение сочетаний
Чтобы в будущем не было проблем с самопроизвольным разворотом экрана, можно отключить «горячие» клавиши активации поворота.
Для этого потребуется:
- Выйти на рабочий стол.
- Щелкнуть правую кнопку мыши (ПКМ), поместив курсор на экране на свободном участке экрана.
- Навести курсор на надпись «Параметры графики».
- Перейти к опции «Горячие клавиши»/»Сочетание клавиш».
- Кликнуть по строчке «Выключить».
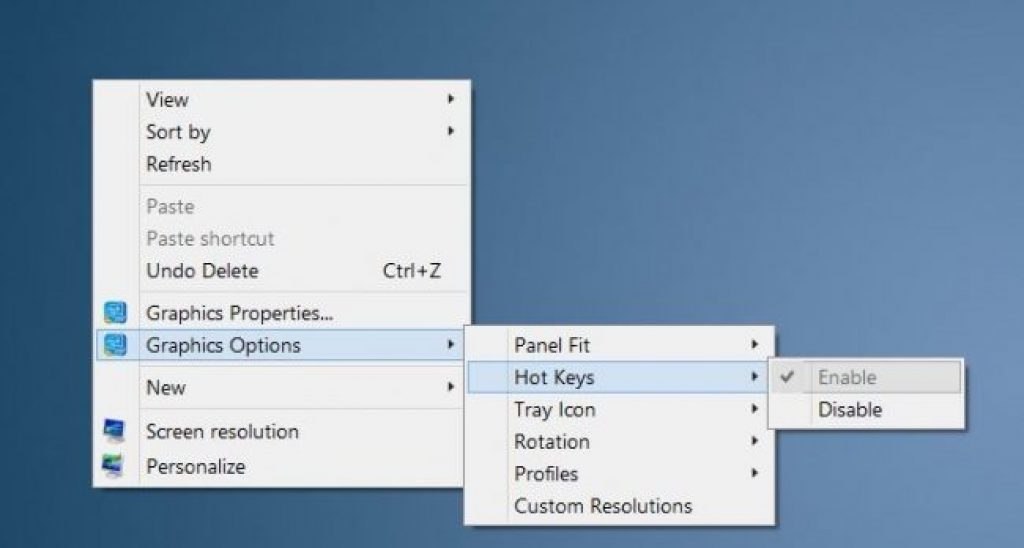
После этого ранее указанные сочетания в Windows прекратят работать. Активировать их вновь можно аналогичным методом.
Настройки Intel
Отображение информации на дисплее монитора можно настроить при помощи службы Intel. Там же удастся развернуть экран.
Для этого потребуется:
- Открыть «Центр управления графикой Intel». Он находится в системном трее. Если его там нет, нужно кликнуть по рабочему столу ПКМ, а затем в появившемся меню кликнуть по «Настройки графики».
- Нажать на «Свойства графики». В некоторых версиях ПО соответствующий раздел называется «Параметры» или «Дисплей».
- Переключиться в пункт меню «Разворот экрана». Иногда он подписан как «Поворот».
- Выбрать, на сколько градусов развернуть изображение.
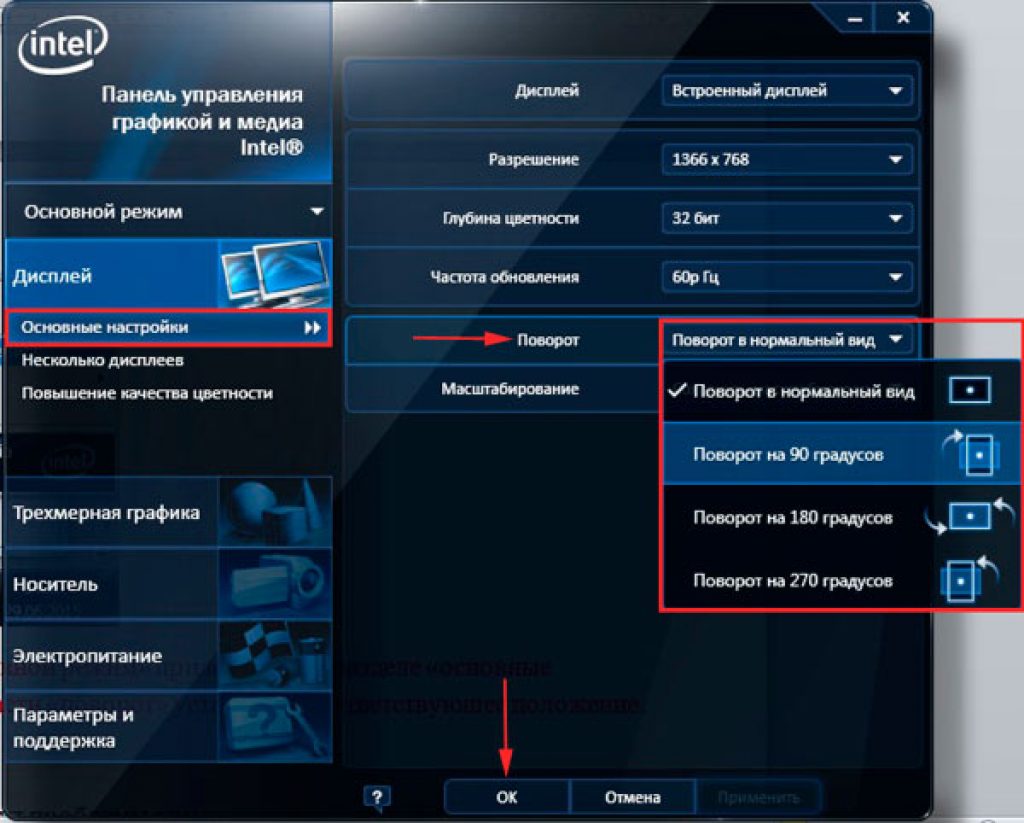
Сохранив настройки, пользователь сможет увидеть результат проделанной работы. Экран будет повернут или перевернут. Не важно, какой графический модуль установлен на ноутбуке. Аналогичным образом можно добиться переворота экрана через панель NVIDIA и не только.
Параметры персонализации
Еще один метод переворота экрана на ноутбуке в Windows 7 — это использование настроек персонализации операционной системы.
Чтобы воспользоваться этим приемом, нужно:
- Клинкуть по рабочему столу ПКМ.
- Заглянуть в службу «Разрешение экрана».
- Развернуть пункт меню «Ориентация».
- Отметить способ отображения информации на экране.
- Кликнуть по кнопке «Применить», а затем по элементу управления с надписью «Ок».

Если не подтвердить изменения, они не вступят в силу. Чтобы вернуть экран в начальное состояние, нужно выбрать альбомную ориентацию.





