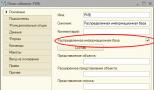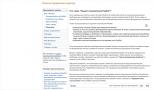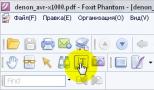Как открыть диск, дискету, флешку на ноутбуке. Как открыть дисковод на ноутбуке Как открыть dvd диск на ноутбуке асус
Обычно при установке в оптический привод CD или DVD диска, персональный компьютер автоматически считывает содержание носителя и включается функция автозапуска , она так и называется: Автозапуск .
Кроме того, сегодня функция автозапуска на компьютерах работает не только с CD или DVD дисками, но и с USB устройствами, например USB-накопители (флешки), цифровые фотоаппараты и т.д.
Но иногда Автозапуск не срабатывает. И многих это пугает, но ничего страшного в этом нет. Функция Автозапуска дисков - настраеваемая и ее можно включить или отключить самостоятельно в операционной системе компьютера.
Функция Автозапуска позволяет сократить время пользователя на запуск содержимого носителя. Компьютер автоматически определяет форматы файлов и выбирает нужную программу или октрывает контекстное меню и предлагает выбрать нужное действие.
Настраивается Автозапуск очень просто. Допустим Вы хотите настроить данную функцию для автоматического запуска CD или DVD дисков. Открываете папку: Мой компьютер , выбираете: Свойства и переходите на вкладку: Автозапуск .
Перед вами откроется меню с перечнем действий, которые Вы можете выбрать. Причем этот перечень может быть разный, в зависимости от установленных программ на разных компьютерах. Вот как выглядит один из вариантов такого меню:

Из выпадающего списка выбираете тип файлов записанных на CD или DVD диске. Лучше установить параметр: Смешанное содержание , т.к. диски попадаются разные и заранее сказать, что записано на диске обычно невозможно.
И выбираете действие, которое хотите выполнить. Далнн жмете кнопки: Применить, ОК и функция Автозапуска будет срабатывать без Вашего участия. Т.е. после установке диска в оптический привод будет выдаваться запрос на выполнения нужного действия.
Но здесь есть еще один момент, чтобы диск воспроизводился автоматически, в корневой папке диска должен быть записан файл: Autorun.inf . Естественно этот файл создается разработчиками диска. Но если Вы самостоятельно готовите диск с какой то информацией к записе, то создать такой файл просто.
Создайте текстовый файл в обычном блокноте и дайте ему название: Autorun.inf . Откройте файл в любом редакторе, например в том же блокноте и пропишите в него следующий код:
open=setup.exe
icon=cd.ico
Первая строка "говорит" компьютеру, что нужно запустить функцию автозапуска. Вторая строка "говорит", что нужно запусть на выполнение файл setup.exe , который должен лежать в корне диска (или какой-то другой файл, нужный Вам), третья строка дает команду подгрузить иконку (можно обойтись и без нее).
Точно таким же образом можно настроить автозапуск и других устройств, которые Вы подключаете к компьютеру, например любого съемного USB-носителя. Выбираем это устройство в меню: Мой компьютер , Свойства , Автозапуск и настраиваем выполнение нужного действия.
Вот так может выглядеть меню автозапуска (список предлагаемых действий) в зависимости от установленных на компьютере программ:

Иногда пользователи умышленно отключают функцию автозапуска, чтобы избежать заражения компьютера вирусами. Дело в том, что в том же файле Autorun.inf можно прописать и другие команды, запускающие установку вредоносного кода. Вирус может быть записан как на диске, так и скачиваться из интернета.
Поэтому если Вы сомневаетесь в происхождении диска, то рекомендуется просмотреть файл Autorun.inf перед автоматической установкой. Сделать это просто. Отмените автоматическую установку содержимого диска, найдите файл Autorun.inf и откройте его в любом редакторе, например в Блокноте. Для нормального запуска диска, достаточно всего 3-х строчек кода (смотрите выше).
Если же Вы обнаружили в этом файле что то еще, особенно ссылки на ресурсы в Интернете, то скорее всего такая ссылка закачает на ваш компьютер вирус или вредоносный код.
Для отключения автозапуска лучше всего отредактировать реестр. Для этого надо зайти в редактор реестра (Пуск / Выполнить / команда: regedit ), найти следующие ключи реестра и установить такие значения:
Ключ
:
Параметр
и
значение
:
"AutoRun" = 0
Ключ
:
Параметр
и
значение
:
"NoDriveTypeAutoRun" = ff
Ключ
:
Параметр
и
значение
:
@="@SYS:DoesNotExist"
Ключ
:
AutoplayHandlers\ CancelAutoplay\Files]
Параметр
и
значение
:
"*.*"=""
Когда возникнет необходимость использовать автозапуск, тогда надо в реестре эти ключи изменить следующим образом:
Ключ
:
Параметр
и
значение
:
"AutoRun" = 1
Ключ
:
Параметр
и
значение
:
"NoDriveTypeAutoRun" = 0
Ключ
:
Параметр
и
значение
:
@=""
Ключ
:
Параметр
надо
удалить
:
Инструкция
Первое, что необходимо сделать перед запуском DVD-диска, – это открыть дисковод (DVD-ROM), который, как правило, встроен в системный блок компьютера, вставить диск в дисковод лицевой стороной вверх и закрыть дисковод. Дисковод открывается и путем нажатия на одну и ту же кнопку, расположенную в непосредственной близости от него. Лицевая сторона диска отличается тем, что на ней указан вид диска, название производителя и т.п.
Запуск диска, как и большинство действий, выполняемых компьютером, можно осуществить несколькими различными способами.
Первый способ – автоматический запуск диска. Большинство версий операционной системы Windows, обнаружив, что в DVD-ROM вставлен новый диск, сразу же предлагают пользователю варианты дальнейших действий. На экране монитора появляется новое окно, где пользователю предлагается выбрать один из предложенных операционной системой вариантов: открыть папку для просмотра файлов, воспроизвести видеофайл, не выполнять никаких действий и т.п. В этом случае пользователю достаточно кликнуть левой кнопкой мыши на выбранный вариант действий и затем – на кнопку «ОК», расположенную в нижнем правом углу данного окна вместе с кнопкой «Отмена». После этого компьютер выполнит выбранное пользователем действие.
Второй способ – запуск диска через «Проводник». На «рабочем столе» почти любого компьютера располагается иконка «Мой компьютер». После двойного или однократного (в зависимости от настроек) нажатия левой кнопкой мыши на данной иконке на экране монитора появляется окно, в котором перечислены доступные для просмотра жесткие диски и устройства. Для запуска DVD-диска необходимо выбрать в представленном списке наименование «DVD-дисковод» (возможно и другое, похожее название) и нажать на нем один или два раза подряд левой кнопкой мыши. После этого на экране монитора появится список файлов, записанных на диске, находящемся в данный момент в дисководе. Чтобы открыть тот или иной файл, необходимо так же кликнуть на нем левой кнопкой мыши.
Аналогичным образом можно запустить диск, используя любой файловый менеджер, например, Total Commander. Каждый файловый менеджер может выполнять функции «Проводника»
Третий способ – запуск диска через программу, предназначенную для просмотра файлов данного типа. Например, видеофайлы можно просматривать с помощью программ Media Player Classic, KM Player и т.д. Если на DVD-диске записан видеофайл, то для его просмотра необходимо запустить одну из таких программ. Затем в меню данной программы нужно выбрать команду «Открыть» или «Открыть файл» (“Open” или “Open file”) и в появившемся окне указать путь к требуемому файлу. В большинстве программ этот путь можно указать путем нажатия в появившемся окне на «Мой компьютер» - «DVD-дисковод» - «Название файла».
После нескольких повторений перечисленных действий запуск DVD-дисков не будет составлять для пользователя никакого труда.
Большинство ноутбуков и компьютеров после покупки попадают в руки пользователей с установленной операционной системой. Однако может произойти и так, что в ваших руках окажется компьютер с абсолютно чистым жестким диском.
Инструкция
Если в вашем распоряжении находится персональный компьютер, подключите клавиатуру и мышь, после чего включите его. В случае же если у вас ноутбук, просто включите его. Дождитесь появления логотипа производителя компьютера, после чего нажмите на кнопку F2. Перед вами откроются настройки BIOS. Выберите раздел Advanced Bios Features.
Откройте меню очередности выбора загрузочных дисков. Выставьте первым оптический привод, вторым – жесткий диск, а третий оставьте без изменений. Меню должно иметь следующий вид:
First Boot Device – CD-Rom
Second Boot Device – HDD.
Нажмите на клавишу Escape. Вы выйдете в главное меню Bios. Используя клавиатуру, нажмите на меню Exit & Save Changes - в этом случае сделанные вами изменения будут сохранены. После этого нажмите на клавишу Y.
Установите на ваш жесткий диск операционную систему. Поскольку самой распространенной системой является Windows, рассмотрим этот процесс именно на ее примере.
Вставьте диск с операционной системой в оптический привод. Дождитесь запуска программы установки, после чего выберите команду «Установить». После этого в случае необходимости в открывшемся окне нажмите на клавишу Enter.
Примите лицензионное соглашение, нажав F8 либо нажав на соответствующую кнопку при помощи мышки. В разделе выбора места для установки укажите чистый HDD, после чего отформатируйте его. Наиболее предпочтительным вариантом является использование способа NTFS.
После окончания форматирования выберите установку операционной системы. Дождитесь завершения копирования файлов и автоматической перезагрузки, после чего зайдите в BIOS, используя клавишу F2. Установите очередность загрузки таким образом, что изначально она будет происходить с жесткого диска, а потом уже – с оптического привода. Выйдите, сохранив изменения.
Дождитесь завершения установки операционной системы на ваш компьютер, следуя указаниям меню, после чего вы сможете использовать ваш компьютер.
Видео по теме
Одна из самых популярных проблем у пользователей персонального компьютера связана именно с DVD RW приводом. Если он перестал работать как надо, то не стоит переживать и идти за новым, а для начала нужно понять причину этого.

Во-первых, если пользователь столкнулся с подобной проблемой, то ему следует проверить - читает ли он вообще диски или только некоторые. Если какую-то часть дисков он все же читает, то скорее всего проблема заключается в программном обеспечении, используемом на компьютере. Если он вообще не читает диски, то, вероятнее всего, неисправность заключается в самом приводе. Вам следует вспомнить какие менеджеры виртуальных дисков использовались вами в течение последнего времени. Довольно часто подобного рода неисправности происходят из-за внутренних конфликтов с такими программами, как Daemon Tools, Alcohol 120% и даже с Nero. Решить подобную проблему довольно просто - достаточно удалить такие менеджеры и снова установить DVD в соответствующий привод.
Неисправность в драйверах
Если проблема все равно не решилась, тогда следует проверить исправность драйверов привода оптических дисков. Для этого потребуется зайти в «Панель управления» и выбрать пункт «Система», где находится «Диспетчер устройств». В поле «DVD и CD-ROM дисководы» следует удалить все виртуальные приводы и перезагрузить компьютер. После этого пройдите в меню «Вид» и выберите «Показывать скрытые устройства». В ветке устройств найдите драйвер «SPTD» в ветке «Драйверы несамонастраеваемых устройств» удалите драйвер и перезагрузитесь и проверьте работоспособность устройства.
Проблема в шлейфах
В некоторых случаях проблема может заключаться в шлейфах IDE и SATA, которые идут от оптического привода к материнской платы. Пользователю достаточно подключить другой шлейф и проверить работоспособность дисковода. Кроме того, можно просто установить шлейф в другой разъем на материнской плате. Не лишним будет приобрести специальный компакт-диск для очистки головки лазера. Благо, стоит он недорого (порядка 150-200 рублей), но он поможет решить насущную проблему, если она заключается именно в загрязнении головки лазера. Разумеется, вы всегда можете очистить ее своими силами. Для этого потребуется отключить привод и снять с него крышку, после чего аккуратно протереть лазер ватной палочкой. Стоит отметить, что ни в коем случае не нужно использовать для очищения головки ацетон, спирт или другие агрессивные жидкости, так как в данном случае, вы просто лишитесь своего привода. Лучше просто воды для этого вы ничего не найдете. Кроме того, при подключении привода, будьте бдительны и внимательны, так как неправильно установленный шлейф также может лишить вас дисковода.
Дисководы для использования старых добрых оптических дисков еще могут использоваться в ноутбуках. И иногда с ними возникают проблемы, например, как открыть дисковод на ноутбуке без кнопки или если кнопка не срабатывает. Решение вопроса может быть или программным или с физическим воздействием на сам дисковод.
Обычно дисковод для оптических дисков располагается сбоку ноутбука и имеет кнопку для открытия. Если на боковых панелях вы не обнаружили кнопки и даже надпись DVD так может и нет привода дисков на вашем ноутбуке? Бывает, что комплектация не та, что заявлено в магазине, и вы просто этого не заметили при покупке. Тогда на месте установки дисковода у вас будет заглушка, иногда ее путают с самим дисководом. А установить привод дисков вам придется самим, предварительно его купив.
Бывает, что все же дисковод есть в ноутбуке, но кнопка открытия находится на корпусе в другом месте, а обозначается она так:
Еще возможен случай, что кнопка открытия дисковода находится среди функциональных клавиш ноутбука и срабатывает в комбинации с клавишей Fn. Такая функциональная клавиша так же должна обозначаться знаком:
Программные способы открытия


Если в меню «Мой компьютер» вы не видите значок «DVD привод» , хотя точно знаете, что он есть, то причина может быть в том, что в системе отключено отображение оптических приводов. Особенно такое встречается в Windows 8.1 и Windows 10.
Они считают, что такие приводы уже морально устарели и отображать их незачем. Ситуацию можно исправить если внести запись в реестр операционной системы. Как это сделать расписано на странице Microsoft.com .

Механические способы открытия дисковода ноутбука

Проверить наличие DVD привода в диспетчере устройств
Наличие DVD дисковода в ноутбуке можно проверить через диспетчер устройств. Зайти в диспетчер устройств можно или через панель управления или через контекстное меню «мой компьютер».
Для входа в панель управления и на 7-ке и на 10-ке нажимаем кнопку «пуск» и там находим пункт «панель управления». Там для просмотра выбираем крупные или мелкие значки. Находите диспетчер устройств и уже в нем ищете ваш DVD привод.
Это кажется очевидным, однако далеко не всем. Многим новым обладателям ноутбуков не так легко проигрывать DVD-диски на своих новых ноутбуках Acer, как кажется. В связи с моей работой мне часто задают этот вопрос. Вот несколько простых решений для того, чтобы вы могли запустить DVD-диск на ноутбуке Acer.
Инструкция
- 1 Убедитесь, что на вашем ноутбуке есть вохможность проигрывать DVD-диски. На ноутбуке должно быть изображение знакомой белой эмблемы на выдвижной крышке DVD-привода. Если этого изображения нет, то вам будет доступно только проигрывание CD-дисков.
- 2 Если вы обнаружили эмблему DVD, нажмите на кнопку на вашем Acer"е, чтобы выдвинулась крышка DVD-привода.
- 3 Поместите туда какой-нибудь DVD-диск лицом вверх и мягко нажмите на крышку, чтобы она заехала обратно, и затем ждите, когда проигрывание начнется автоматически либо появится меню.
- 4 Если проигрывание DVD-диска не начинается автоматически (или когда вы видите меню выбора), вы должны будете настроить автозапуск. В Microsoft Windows нажмите на кнопку "Пуск" -> "Панель управления" -> "Автозапуск" и выберите автоматическое проигрывание DVD.
- 5 Если у вас установлена операционная система Windows Vista Home Basic Edition, Windows Media и Real Player могут некорректно проигрывать DVD-диски. Возможно, вы захотите скачать бесплатный проигрыватель с сайта download.com. Тогда вам придется запускать проигрыватель каждый раз вручную.
- 6 Выберите, какое действие должна совершать каждый раз операционная система Windows каждый раз, когда вы запускаете DVD-диск на ноутбуке Acer (в выпадающем меню). У вас будет на выбор как минимум два медиа-плеера или вы можете выбрать "Не выполнять никаких действий", если вы не используете плеер через всплывающее меню.
- 7 Вытащите DVD-диск и повторно вставьте его в ваш ноутбук Acer. Теперь все ваши DVD-диски будут каждый раз успешно запускаться с помощью выбранного вами проигрывателя.
- 8 Найдите кнопки управления в нижней части экрана. Это - стандартные элементы управления DVD, такие как регулятор громкости или кнопка паузы. Вы можете нажать F11 для полноэкранного режима просмотра, если настройки вас устраивают.
В современном мире Интернета, где можно смотреть фильмы и прослушивать музыку онлайн, а также загружать из Сети любую нужную программу, необходимость в дисках постепенно отпадает. Но при этом у пользователей время от времени возникает вопрос, как запустить диск на ноутбуке. Прежде чем ответить на данный вопрос, стоит отметить, что, помимо DVD- и CD-ROM дисков, существуют загрузочные диски "Виндоуз" и жесткий диск ноутбука.
Запускаем диск на ноутбуке
Итак, прежде чем запускать диск на ноутбуке, следует выяснить, читает ли дисковод данный формат. Для этого смотрим маркированное значение на дисководе: если необходимого формата нет в списке, значит, он не будет читаться оборудованием ноутбука. Чтобы запустить диск на ноутбуке, необходимо выполнить действия по следующей инструкции:
- Нажимаем на кнопку Eject дисковода, чтобы он открылся.
- Фиксируем диск в шпинделе для фиксации. Важно установить диск правильной стороной, иначе он не будет читаться. Если на диске есть изображение, то он не может быть установлен изображением вниз. В том случае, если он двухсторонний, то ближе к отверстию диска пишут его сторону (сразу с учетом того, что читаться будет нижняя сторона).
- Закрываем лоток дисковода, при этом на некоторых моделях необходимо предварительно раскрутить диск.
- Ждем пока диск будет найден ноутбуком.
- Готово!
Теперь пользователь знает, как запустить диск на ноутбуке. Но в том случае, если диск не читается и при этом пользователь сделал все верно, это может быть признаком неисправности устройства или повреждения поверхности диска. Чтобы проверить одну из проблем, запускаем другой диск в дисководе: если он читается, то проблема в диске, если нет, то - в оборудовании, в таком случае следует обращаться к мастеру.
Как запустить диск "Виндовс" на ноутбуке?

Для совершения данного действия необходимо выполнить следующие действия:
- Вставляем в дисковод загрузочный диск.
- Перезапускаем устройство и заходим в систему BIOS. Для этого при загрузке устройства нажимаем клавишу "Del" (в том случае, если пользователь не знает, какая кнопка отвечает за запуск BIOS на его устройстве, необходимо при запуске оборудования посмотреть в низ экрана, как правило, нужная клавиша указана напротив надписи "to enter setup").
- Далее пользователь попадает в меню BIOS. Чтобы совершать действия в данном окне, необходимо пользоваться клавиатурой ноутбука.
- Затем выбираем "Advanced BIOS Features".
- В появившемся окне выбираем запуск с помощью CD-ROM.
- После чего сохраняем настройки нажатием клавиши F10.
- Далее ноутбук начнет перезагружаться, при этом появится окно с надписью "Press any key to boot from cd or dvd", нажимаем любую клавишу.
- В появившемся окне установки нажимаем "продолжить" и проводим процедуру установки "Виндовс".
Как запустить жесткий диск на ноутбуке?
Если ноутбук перестал видеть жесткий диск, то чаще всего все дело в драйверах. Чтобы обновить драйвер, воспользуйтесь следующей инструкцией:
- Открываем диспетчер устройств: чтобы совершить данное действие, в строке поиска в меню "пуск" пишем "диспетчер устройств".
- В появившемся окне выбираем дисковые устройства.
- Нажимаем правой кнопкой мыши на нужное нам оборудование.
- Выбираем “обновить драйверы”.
- В появившемся окне нажимаем на тот вариант, при котором система сама найдет необходимый драйвер и произведет установку.

В заключение
Практика показывает, что серьезных проблем с запуском дисков на ноутбуке не может возникнуть. Данная статья не только отвечает на вопрос, как запустить диск на ноутбуке, но также как запустить "Виндоуз" и жесткий диск.