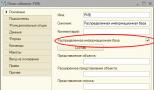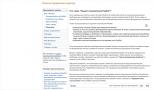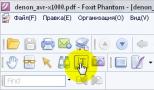Как отформатировать флешку: основные правила форматирования, выбор файловой системы и размер кластера. Как отформатировать флешку, если она не открывается (или не видна в «моем компьютере») Конвертирование файлов без потери данных
Windows 7 предоставляет нам возможность выполнить форматирование флешки без установки дополнительного программного обеспечения. Если все пройдет гладко, то процедура займет от 2 до 10 минут в зависимости от того, какой способ форматирования вы выберите.
Для чего вообще форматировать флеш-накопитель? Лично мне вот сейчас понадобилось сменить файловую систему с FAT-32 на NTFS, возможно, вам нужно наоборот NTFS сменить на FAT32, вот и придется форматировать. Также при постоянном использовании на флешку мог попасть вирус либо там накопилось столько ненужных файлов, что проще форматнуть USB-устройство, чем выискивать что-то и удалять.
И так, вставляем флешку в USB-порт. Кликаем «Пуск — Компьютер» . Находим там букву своей флешки, к этому времени она уже должна была определиться системой и кликаем по ярлыку правой кнопкой мыши и выбираем пункт «Форматировать» .
Открывается окошко форматирования. Я хочу отформатировать флешку в NTFS, а тут стоит «Файловая система: FAT32»

Это необходимо исправить, поэтому из выпадающего списка я выбираю нужную мне файловую систему NTFS.
Также хочу обратить ваше внимание на «Способы форматирования» . По умолчанию у нас установлена птичка возле «Быстрое (очистка оглавления)» . Если хотите, чтобы форматирование было полным, а не быстрым, то уберите эту птичку.
Нажмите кнопку «Начать» .

Спустя некоторое время, ваша флешка станет пустой и с нужной вам файловой системой.
Кстати, если вы нахватались вирусов, то целесообразнее будет проверить флеш-накопитель антивирусной программой, а уже потом форматировать.
Смотрим видео по теме:
Оценить статью:
Как Форматировать флешку в Windows 7 не сильно отличается от того, как её форматировать в других операционных системах. Все происходит примерно таким же образом. Но все равно мы сейчас все детально рассмотрим.
Вставляем флешку в USB разъем , ждем несколько секунд, пока компьютер её увидит, и если это первое подключение к данному разъему, то установит необходимые драйвера. Далее открываем «Мой компьютер» наводим курсор мыши на флешку, кликаем правой кнопкой мыши и в появившемся списке выбираем «Форматировать» .
Здесь нам нужно выполнить некоторые настройки. Если нужно , то значит, выбираем в списке NTFS . Желательно снять галочку с форматирования «Быстрое» . После того как все настроено нажимаем «Начать».

И в появившемся окне подтверждаем форматирование флешки, нажав кнопку «ОК» .

Теперь осталось подождать процесс не завершиться!
Вот так просто, форматировать флешку в Windows 7, в настройках мы выбираем, если хотим форматировать в NTFS или в FAT и т.д.
На этом все!
Всем Спасибо и Пока!
Во время форматирования диск или флешка размечаются особым образом на специальные секторы и дорожки (треки). Без данного процесса запись и считывание информации с носителей данных была бы невозможной. Иногда форматирование используют для быстрой очистки раздела от большого количества данных или скрытых вирусов и вредоносных скриптов. В данной статье подробно описано, как можно отформатировать свою флешку и что делать в случае, если не удается завершить форматирование в ОС Виндовс 7.
Кратко о процессе
Во время этой процедуры на носителе создаются специальные метки, разделяющие его на отдельные части – дорожки и секторы.
Существует множество различных файловых систем, однако наиболее популярными считаются FAT32 и NTFS. Windows умеет работать и с тем, и с другим, но рекомендуется пользоваться именно NTFS.
Поэтому многим пользователям будет полезно узнать, как отформатировать флешку с Фат32 в систему НТФС.
Так как во время процесса все хранящиеся данные бесследно исчезают, вы можете использовать форматирование для удаления большого количества информации с какого-либо раздела. Также это может быть полезно сделать, если устройство было заражено вирусами, и вы не уверены, что ваш антивирус смог справиться с ними.
Не стоит забывать, что перед тем, как отформатировать флешку, необходимо скопировать все нужные вам файлы в надежное место.
Контекстное меню
Это способ самый простой – вам нужно просто открыть проводник Windows («Мой компьютер»), и кликнуть ПКМ по интересующему вас разделу. В открывшемся ниспадающем контекстном меню необходимо выбрать пункт «Форматировать». 
В новом окне вам будет предложено выбрать файловую систему (NTFS или FAT32). Если вам нужен НТФС – можно будет указать размер кластера. Его следует задавать, исходя из того, как вы будете использовать носитель. Если на нем будет храниться множество мелких файликов – установите кластер поменьше. Для «тяжеловесных» объектов лучше подходит кластер побольше. В целом это немного влияет лишь на скорость обработки данных, так что можете смело оставлять все по умолчанию.
Далее вы можете установить отметку напротив параметра «Быстрое форматирование». Оно занимает значительно меньше времени, но не может устранить проблемы с «битыми» нечитаемыми секторами. После него все еще можно попытаться восстановить хранимые данные. Если у вас есть возможность, и вы твердо уверены, что ничего ценного на флешке нет – лучше выполнить полный процесс.
Решение проблем
Иногда пользователи могут увидеть сообщение об ошибке «Не удается завершить форматирование устройства». В этом случае стоит попробовать другие, более «продвинутые» утилиты. Чтобы узнать, как отформатировать флешку в случае возникших проблем – ознакомьтесь с данной инструкцией:

Если вы снова увидели сообщение о том, что не удается завершить форматирование, стоит попробовать следующий способ.
Командная строка

D-soft Flash Doctor
С помощью данной утилиты можно восстановить флешку, если Windows не удается завершить форматирование. Управление программой очень простое – просто установите ее, откройте, выберите нужный носитель и кликните по кнопке «Восстановить». 
Если у вас есть неисправный или поврежденный диск USB, форматирование флешки может быть лучшим способом, чтобы вернуть ее в исходное рабочее состояние.
Руководство как отформатировать флешку USB будет полезно, даже если она исправна, но все равно хотите отформатировать флешку, чтобы избавиться от содержимого. В данной статье рассматриваются некоторые способы, форматирования флешки на ОС Windows.
Какая файловая система должна использоваться?
Перед тем, как отформатировать флешку USB, вы должны знать, какую файловую систему использовать. Файловая система, это способ организации данных на устройстве хранения (например, жесткие диски или SD карты) и будет зависеть от используемой операционной системы.
Windows, 10 предлагает три варианта файловой системы при форматировании флешки USB: FAT32, NTFS и EXFAT. Вот разбивка плюсы и минусы каждой файловой системы.
- FAT32 - Совместимость со всеми основными операционными системами и использует не много памяти. Не может обрабатывать одиночные файлы размером 4 ГБ. Ограниченный размер раздела (до 32 Гб). Съемные устройства хранения данных, такие как USB флэш - накопители. Поддерживает все устройства, которые могут быть подключены в различных операционных системах.
- NTFS - Можно создавать разделы более 32 ГБ. Может читать / писать файлы размером более 4 Гб. Поддержка шифрования файлов на лету. Ограничена совместимость. Используются как внешние, так и внутренние жесткие диски. Система приводов Windows.
- EXFAT - Обеспечивает неограниченное количество файлов и размеры разделов. Возможно, потребуется установка драйверв, чтобы получить совместимость EXFAT на Linux. Используются внешние жесткие диски, Флэшки. Работает с файлами размером более 4 Гб.
Теперь давайте посмотрим на некоторые способы, как отформатировать USB флешку на Windows 10.
Форматирование флешки в Проводнике Windows
Это самый простой способ и просто требует, чтобы вы подключили флешку к компьютеру. Откройте Проводник Windows, и щелкните правой кнопкой мыши на флешку, чтобы просмотреть какие действия можно выполнить. При нажатии на опцию "Форматировать" откроется новое окно, в котором можно настроить доступные варианты перед форматированием флешки.
Мы будем форматировать флешку в файловую систему NTFS, так как мне нужна совместимость с Windows и Linux и возможно придется передавать файлы размером более 4 Гбайт по случаю.
Что касается размера выделения, все это зависит от того, что вы хотите сделать с вашим диском. Если у вас есть большой диск (например, жесткий диск емкостью 500 Гб), большой размер выделения, такие как 32 килобайта сделает устройство быстрее, но пространство для хранения может закончится быстрее. Для маленьких дисков, таких как 4 Гб или 8 Гб флэш-памяти, меньший размер распределение поможет сэкономить место. У нас 4kb (4096 байт), такой размер выделения, потому что я работаю с небольшими файлами большую часть времени, и флешка только 8 Гб. Метка тома просто имя вашего USB-накопитель. Вы можете назвать диск, как хотите.

После выбора опций, вы можете нажать на кнопку "Начать", чтобы начать процесс форматирования. Отсчитывают «Quick Format» флажок означает, что диск не будет проверяться на наличие поврежденных секторов. Если у вас есть неисправный диск, вы можете снять этот флажок для более тщательного сканирования.
Сообщение об успешном форматировании будет отображаться на экране после того, как форматирование будет завершено.
Как отформатировать флешку в командной строке в Windows 10
Другой способ форматирования накопителя USB является использование Diskpart, в командной строке. Все команды, приведенные ниже, должны быть введены без кавычек. Полный скриншот шагов приведен ниже.
После того, как командная строка открывается, введите следующую команду: DiskPart
Затем введите следующую команду, чтобы просмотреть активные диски на вашей машине: list disk . Он также покажет вам номер диска и параметры памяти для всех активных дисков.
Используйте select команду, чтобы выбрать флешку. В этом случае я написал select disk 1 , потому что мой USB диск номер 1, как показано на предыдущем шаге. Убедитесь, что вы не выбрали внутренний жесткий диск.
Теперь пришло время, отформатировать диск. Все, что вам нужно сделать, это ввести следующую команду: Если требуется формат флешки с FS на FAT32, то введите "format fs=fat32 " или "format fs=ntfs " для формата NTFS. Запустите начало форматирования.
Завершите форматирование флешки командой Exit . Ваш USB-накопитель должен быть отформатирован на чисто и готов к использованию. Я надеюсь, что это краткое руководство помогло вам понять некоторые различные способы для форматирования флешки.
Форматирование - это процесс, при котором область хранения данных подвергается разметке. Называется эта область файловая система , и представляет собой таблицу.
Каждый квадрат такой таблицы называется кластер . И когда на флешку копируется какой-нибудь файл, кластеры поочередно заполняются данными, пока файл не будет полностью перемещен.
Если на устройство часто перезаписывать информацию, кластеры начинают заполняться неравномерно, так как какие-то из них содержат остатки предыдущих файлов. И новые записанные файлы могут занимать кластеры в разных концах «таблицы», что замедляет работу флешки.
Форматирование сбрасывает все параметры и повторно проводит разметку. Это положительно сказывается на скорости работы устройства, потому как файловая система обнуляется. То есть «таблица» очищается.
Зачем нужно форматировать
- Чтобы быстро уничтожить всю записанную информацию
- Чтобы «убить» все вирусы и следы их деятельности
- Для устранения ошибок, которые возникают при открытии и записи файлов
- Для ускорения работы устройства
- При создании загрузочной флешки
Форматирование стирает все данные, которые были записаны на флешку! Поэтому перед тем, как его запускать, обязательно перенесите все важные файлы в другое место (например, на жесткий диск).
Как быстро отформатировать флешку
Сделать это можно стандартными средствами системы. Они есть в любой версии Windows (XP, 7, 8, 10).
1 . Вставляем флешку в свой компьютер.
Скорее всего, через секунду-другую откроется окно автозапуска. Закрываем его.

2 . Открываем Пуск - Компьютер.

3 . Щелкаем правой кнопкой мышки по иконке флешки и выбираем пункт «Форматировать…».

4 . Выбираем параметры или оставляем всё как есть.

Файловая система . Предлагается выбрать одну из трех. По умолчанию обычно указана Fat32. Она хороша, если на устройство будут записываться маленькие файлы, так как она с ними быстрее взаимодействует. Но если нужно записать файл более 4 Гб, то возникнуть проблемы - Fat32 не поддерживает работу с такими большими файлами.
Другое дело NTFS. Это система способна работать и с очень большими файлами, даже более 1ТБ. Но с маленькими она работает немного медленнее, чем Fat32.
Есть еще exFAT. Это модернизированная Fat 32, которая может работать с файлами более 4 ГБ. Однако на данный момент она поддерживается только в системе Windows 7 и выше, а другие устройства (например, телевизоры) и компьютеры на прежних версиях Windows не могут с ней работать.
Существуют и более совершенные файловые системы, например, ext4, но Windows пока не умеет поддерживать ничего лучше, чем NTFS и exFAT.
Итак, если на флешку вы планируете записывать файлы небольших размеров, то можно оставить файловую систему по умолчанию (Fat32), а если нужно будет копировать на нее отдельные файлы больше 4 ГБ (например, фильм), то выбирайте NTFS.
Размер кластера . Минимальный размер данных. Лучше в этом поле ничего не менять.
Метка тома . Название устройства, которое будет показываться при загрузке. Например, я хочу, чтобы флешка отображалась как «Neumeka». Значит, стираю из этого поля то, что предлагается и печатаю нужное мне название. В итоге она будет показываться вот так:

Способы форматирования . Изначально в этом пункте установлена галочка на «Быстрое (очистка оглавления)». При таком способе перезапишется файловая система, чего обычно вполне достаточно.
Если галочку убрать, то будет сделано полное форматирование, а это значит, сначала компьютер проверит физическую поверхность флешки и если найдет повреждения, то исправит их. На деле они просто замаскируются и туда потом нельзя будет записать информацию. И только после всего этого запишется файловая система.
5 . Нажимаем «Начать».

Система предупредит нас, что уничтожит всю информацию с устройства. Соглашаемся и ждем окончания процесса.

Когда он закончится, мы увидим следующее окно. Нажимаем «ОК» и закрываем окно форматирования.

Всё! Устройство готово к работе.
Если не получилось
Несмотря на то, что флешка надежнее CD и DVD диска, тем не менее, ее также постигают проблемы. Например, она может просто не отображаться в «Компьютере».
Бывает это по нескольким причинам:
- Повреждена файловая система
- Устройство не было отформатировано производителем
- Буква флешки совпадает с буквой уже используемого Windows диска
Для устранения этих причин заходим в Пуск - Панель управления.

Переходим в «Система и безопасность» и/или «Администрирование».


Открываем «Управление компьютером».

Жмем на «Управление дисками» с левой стороны.

Окно приобретает следующий вид.

Щелкаем правой кнопкой мышки по флешке и выбираем пункт «Форматировать...».

Форматирование с помощью командной строки
Еще один способ форматирования. Но для того, чтобы им воспользоваться, нужно точно знать букву флешки. Иначе можно случайно удалить данные с другого, нужного диска.
1 . Нажимаем комбинацию клавиш клавиатуры Win + R.

2 . В окне «Выполнить» вводим cmd и жмем кнопку OK.

3 . В появившемся окне вводим format G: /FS:NTFS /Q /V:flashka

- format - это команда на запуск форматирования
- G - буква диска, под которой ваш компьютер определяет флешку (не перепутайте!)
- /FS:NTFS - файловая система, в которой нужно отформатировать устройство. Если хотите fat32, тогда вводите FS:FAT32
- /Q - быстрое форматирование. Если нужно полное, что просто не используйте эту команду
- /V:flashka - метка тома (такое название будет высвечиваться при загрузке в «Компьютере»).

Когда все будет готово, появится похожая надпись.

Низкоуровневое форматирование или «лечение флешки»
Использовать данный способ следует только в том случае, если все вышеперечисленное не помогло.
Скачиваем и устанавливаем программу HDD LLF Low Level Format Tool с официального сайта . В процессе установки выбираем «Continue for free».

Открываем программу, выбираем свою флешку и нажимаем Continue.

Появится окно с информацией об устройстве. Переходим во вкладку LOW-LEVEL FORMAT.

Нажимаем на кнопку FORMAT THIS DEVICE.

Появляется предупреждение, что все данные, записанные на носитель, сотрутся. Нажимаем «Да».

И ждем окончания процесса: когда окошко станет примерно таким и будет написано 100% complete.

Закрываем его и делаем обычное форматирование, иначе флешка не будет открываться. Для этого следуем первой инструкции из этой статьи (Пуск - Компьютер - правой кнопкой по иконке флешки - Форматировать…).