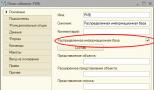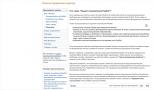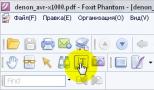Как остановить вредоносные процессы? Как перезапустить процесс Для чего требуется перезапускать проводник
Система Windows была первой по-настоящему многозадачной операционной системой. Развитие её шло долго и постепенно, она по-прежнему удерживает одну из лидирующих позиций. Удобство и комфорт в использовании Windows обеспечивают всевозможные системные процессы. Один из них - процесс explorer.
Что такое explorer.exe и как он работает
Процесс explorer - это компонент «Проводника» Windows. Без него не работают ни «Панель задач», ни значки и ярлыки на рабочем столе, не отслеживается работа некоторых приложений Windows. Представьте себе, что вы отключили показ значков, спрятали «Панель задач» и кнопку «Пуск» - а включить обратно их не можете, даже вызвав «Диспетчер задач». Интересно то, что процесс explorer.exe можно запускать и завершать через всё тот же «Диспетчер задач» - «Проводник» Windows порой закрывают вместе с ненужными программами для снижения энергозатрат ПК ночью, а утром его вновь запускают. Но рано или поздно настаёт момент, когда explorer.exe перестаёт нормально работать.
Суть проблемы запуска процесса explorer.exe
Бывает, что система Windows загружается, но после логотипа Microsoft и «приветственного» экрана значков и ярлыков нет, «Панель задач» и «Главное меню» с кнопкой «Пуск» не управляются, и как ни щёлкай кнопками мыши, невозможно начать работу ни в одной из имеющихся программ. Перезагрузка, гибернация, спящий режим Windows не работают. Может сработать лишь выключение нажатием кнопки питания - и то не всегда. На старых компьютерах срабатывал «жёсткий» метод - нажатие кнопки сброса на системном блоке ПК.
Основные причины неработоспособности процесса explorer.exe
Отказ системного процесса explorer.exe бывает в следующих случаях:
- система Windows подверглась вирусной атаке: произошло изменение параметров реестра Windows или повреждение исполняемой программы explorer.exe, которой запускалась работа «Проводника»;
- неправильные настройки пользователя ПК: не отдавая себе до конца отчёт в своих действиях, он «намудрил» с настройками реестра Windows;
- вмешательство других пользователей по локальной сети или через сеть одного и того же интернет-провайдера;
- ошибки, вызванные неправильным завершением работы Windows: злоупотребление кнопкой Reset, выключателями на системном блоке, нажатием и удержанием кнопки питания, выдёргиванием батареи из ноутбука и т. д. В итоге ошибки будут накапливаться, и повреждёнными могут оказаться записи реестра, среди которых будут и настройки explorer;
- частая установка новых программ.
Варианты ошибок процесса explorer.exe
Когда не работает процесс explorer.exe, могут появляться сообщения о следующих ошибках:
- appcrash explorer.exe - срабатывает при несовместимости какого-либо приложения с «Проводником» Windows, например, первые версии Mozilla Firefox с Windows 7, 8, 8.1 и 10;
- explorer.exe Class not registered («Класс не зарегистрирован») - это сообщение другого компонента Windows - «Консоли управления MMC» (Microsoft Management Console, компонент Windows для тонкой настройки операционной системы и её встроенных приложений) при попытках настроить сторонние приложения;
- не уточнённые ошибки процесса explorer.exe: система Windows не сообщает код ошибки при сбое «Проводника» и перезапускает explorer.exe автоматически.
Решение проблемы работы процесса explorer.exe
Исправить ошибку работы процесса можно несколькими путями.
Проверка ПК на наличие вирусов и другого нежелательного ПО
С этого и начинают. Антивирусов куча: Dr.Web, NOD32, Avast, KAV, Panda, 360 Total Security и т. д. Можно использовать несколько любых антивирусов поочерёдно.
Запуск Windows в безопасном режиме
Если explorer.exe после антивирусных проверок запустился - перезагрузите систему Windows в обычном режиме и среди ваших программ отыщите ту, которая мешает штатной работе процесса explorer.exe. Возможен вариант, когда среди работающих процессов explorer.exe отсутствует или - реже - «грузит» оперативную память и процессор, создавая несколько копий, подобно svchost.exe. Но в отличие от svchost, explorer.exe должен быть всего один.
Для проверки explorer.exe в безопасном режиме Windows сделайте следующее.

Восстановление системы
Для входа в приложение «Восстановление системы» сделайте следующее.
- Кликните: «Пуск» - «Все программы» - «Стандартные» - «Служебные» - «Восстановление системы».
 После появления этого окна нажмите «Далее»
После появления этого окна нажмите «Далее» - Выберите в календаре за последние недели любую точку восстановления - с датой до появления проблемы explorer.exe - и нажмите кнопку «Далее».
 Выберите отметку восстановления Windows
Выберите отметку восстановления Windows - Подтвердите восстановление Windows, нажав «Готово».
 Нажмите кнопку готовности к восстановлению
Нажмите кнопку готовности к восстановлению - Ещё раз подтвердите - Windows делает это в целях безопасности.
 Подтвердите снова
Подтвердите снова - Windows восстановит системные файлы и параметры. После повторного запуска Windows вы увидите информационное окно об успешном восстановлении.
 Когда вы увидели сообщение об успешном восстановлении системы, закройте окно
Когда вы увидели сообщение об успешном восстановлении системы, закройте окно - Бывает, что восстановление Windows не удалось. В этом могут быть виноваты вирусы, повредившие данные точек (копий) восстановления. В этом случае повторите восстановление системы Windows с другой из имеющихся точек восстановления.
 Начните процесс восстановления заново - с другой отметки
Начните процесс восстановления заново - с другой отметки
Если проблема с explorer.exe продолжается - загрузите Windows с последней сохранённой конфигурации.
Загрузка последней удачной конфигурации Windows
Этот способ похож на предыдущий. Выполните следующие шаги.
- Завершите текущий сеанс работы Windows.
- Когда на дисплее покажется логотип производителя, нажмите F8.
- Выберите запуск последней удачной конфигурации Windows.
 Выберите последнюю удачную конфигурацию
Выберите последнюю удачную конфигурацию
Система Windows запустится в штатном режиме, с адекватными настройками и работающим процессом explorer.exe. Режим загрузки последней работоспособной конфигурации Windows исправляет лишь системные настройки; драйверы, прикладные программы и документы пользователя он не затронет. К примеру, невозможно таким способом восстановить стёртые файлы или нерабочие драйверы.
Запуск explorer.exe через «Диспетчер задач»
Сделайте следующее:

Аналогично explorer.exe запускается и по команде «Пуск» - «Выполнить».
Запуск explorer.exe через командную строку
Чтобы запустить explorer.exe средствами командной строки Windows:
- Дайте команду: «Пуск» - «Все программы» - «Стандартные» - «Командная строка».
- Введите: start C:/Windows/explorer.exe (если Windows установлена на диск C).
Запуск explorer.exe через командную строку в безопасном режиме
Восстановите работу «Проводника» в безопасном режиме Windows:

Восстановление работоспособности explorer.exe через редактор реестра

Восстановление explorer.exe с установочного носителя Windows
- Запустите Windows в безопасном режиме.
- Откройте папку Windows (чаще всего файл explorer.exe находится там).
- Вставьте диск, с которого устанавливалась Windows, найдите папку I386 и скопируйте файл explorer.ex_.
- Переименуйте этот файл в explorer.exe («прочерк» в расширении.ex_ заменяем на «e»).
- Перенесите файл в папку Windows на диске C: - система Windows спросит о замене, замените файл.
- Выньте установочный диск и перезапустите Windows.
Другие способы «починить» процесс explorer.exe
Другие способы восстановления explorer.exe:
- переустановка Windows «с нуля»,
- обновление Windows с веб-узла Microsoft,
- замена explorer.exe с помощью утилиты AVZ и пр.
Видео: как перезапустить системный процесс explorer.exe, если «зависло» управление окнами и значками
Восстановить нормальную работу окон, «Панели задач» и «Главного меню» не проблема. Если у вас пропало управление значками и окнами программ, вышеописанные действия помогут нормализовать работу процесса explorer.exe, без которого ни развлечься, ни поработать в интернете.
Если при включении системы автоматически не запустится всего один файл explorer.exe, то вместо привычной картинки экрана вы увидите чёрный экран со стрелкой мыши. Всё потому, что explorer.exe - один из основных процессов Windows. Подробнее о файле, ошибках и способах устранения далее в статье.
Что такое explorer.exe и для чего он нужен
Explorer.exe - это исполняемый файл, который запускает графическую оболочку Windows. Другими словами, это весь основной интерфейс системы. Если при включении системы explorer.exe автоматически не загрузится, то вы не увидите рабочего стола, пуска и файлового менеджера.
Какие проблемы и ошибки могут быть связаны с запуском процесса
Есть множество ошибок, связанных с этим системным файлом:
- «Ошибка приложения Explorer.exe.»
- «Explorer.exe не является приложением Win32.»
- «Возникла ошибка в приложении Explorer.exe. Приложение будет закрыто. Приносим извинения за неудобства.»
- «Файл explorer.exe не найден.»
- «Explorer.exe не найден.»
- «Ошибка запуска программы: explorer.exe.»
- «Файл Explorer.exe не запущен.»
- «Отказ Explorer.exe.»
- «Неверный путь к приложению: explorer.exe.»
Это может произойти во время включения и выключения компьютера, при переустановке ОС, установке или работы программы, которая связана с explorer.exe.
Существует 3 причины ошибки в этом системном файле.
- Вирусное программное обеспечение. Вирусы удаляют файлы, изменяют их, переводы к сбою работы системы. В случае с файлом explorer.exe всё ещё интереснее. Вирусы, чтобы оставаться незамеченными в системе используют имена системных файлов, которые не вызывают подозрений. Поскольку explorer.exe обязательно находится в Windows, это отличный вариант.
- На компьютере была установлена программа с ошибками или установлена некорректно. Или установлена программа, конфликтующая с файлом, которая по ошибке могла удалить данные, необходимые для правильной работы explorer.exe.
- Может возникнуть ошибка в самом файле.
Что делать, если процесс не запускается автоматически
Как проверить в безопасном режиме Windows, почему не стартует explorer.exe
Прежде всего следует проверить не вызван ли сбой автоматической загрузки вирусами. Для этого запускаем Windows в безопасном режиме. Безопасный режим представляет собой загрузку системы с минимальным набором компонент. Поэтому ничего не будет мешать точной проверке. Войти в безопасный режим можно двумя способами. Первый:
Второй способ:

В безопасном режиме проверяем, как работает система. Если загрузка произошла нормально, значит автозапуск блокирует недавно установленная программа или вирус.
Запустите полную проверку системы антивирусом, не выходя из безопасного режима. Удалите все обнаруженные угрозы.
Восстановление системы, как способ перезапустить процесс
Операционная система сама создаёт контрольные точки восстановления. Это происходит либо планово, с определённой периодичностью, либо после серьёзных изменений. При сбое работы это позволяет «откатить» систему до такой точки и восстановить корректную работу. Есть несколько способ откатить систему, сделать это с помощью мастера восстановления системы.
Восстановление системы не удаляет и никаким образом не затрагивает личные файлы. Но удаляет все программы и драйвера, установленные после выбранной контрольной точки, и изменения в них (активация, обновления и т. д.).
Где находится и как запустить - пошаговые действия
- Нажимаем «Пуск» и в строке поиска вводим слово «Восстановление».
- Выберите «Восстановление системы».
- В появившемся новом окне нажмите «Далее».
- Выберите точку восстановления, удобнее ориентироваться по датам. Чтобы посмотреть больше информации, разрешите «Показывать другие точки восстановления» и нажмите «Поиск затрагиваемых программ».
- Подтверждаем восстановление - нажмите «Готово».
Как провести сканирование и восстановить загрузку интерфейса с помощью командной строки
Такой способ исправляет ошибки в самом файле. Для этого нам понадобятся права администратора.

Если это вирус - как удалить через Редактор реестра

Несмотря на то что этот файл предоставляет возможность коммуникации с компьютером, часто появляются советы остановить или перезагрузить explorer.exe. Делать этого ни в коем случае нельзя. Для устранения проблем используйте один из описанных выше способов.
Столкнулся с проблемой что зависает рабочий стол или не запускается вообще. Как это выглядит: курсор мышки превращается в часики и с рабочего стола ничего нельзя запустить. Проблема есть и в Windows 7 и Windows XP, без разницы. Разберёмся как решить этот вопрос не прибегая к тяжёлой артиллерии.
Одноразовое решение проблемы
Рабочий стол можно закрыть, как любую программу. Только вот нет в диспетчере задач такого приложения. Но за него отвечает процесс «explorer.exe». Нам надо просто перезапустить этот процесс. Для этого:
- с помощью горячих клавиш «Ctrl + Shift + Esc» или «Ctrl + Alt + Delete» и выбираем «Запустить диспетчер задач»
- В окне диспетчера задач переходим на вкладку «Процессы» и находим там процесс «explorer.exe». Если там много всего, то просто нажимайте букву «e» пока не попадёте на него.
- Кликаем по процессу правой кнопкой и выбираем «Завершить процесс».

После этого действия рабочий стол полностью исчезнет вместе с панелью задач. Останется только фоновая картинка и окно диспетчера задач. Если через несколько секунд не произошло автоматического перезапуска рабочего стола, то надо запустить его вручную. Идём в меню «Файл –> Новая задача»

В поле ввода пишем: explorer

И нажимаем «Enter». Такими нехитрыми действиями можно вернуть операционную систему Windows к жизни, не прибегая к перезапуску. Весь этот процесс продемонстрирован на видео под статьёй. Этот способ подходит и для Windows 10 тоже, но если не поможет, то нужно завершить «Диспетчер окон рабочего стола».
Если рабочий стол зависает слишком часто
Обычно это случается после установки какой-то новой программы. Вспомните, после каких действий это началось и попробуйте удалить последние установленные программы. Если не помогло, то откатитесь до . Виной всему вполне могут быть . В этом случае попробуем вылечить рабочий стол, а для этого надо:
- Скачать программу AVZ. Об этой программе я рассказывал
- Зайти в «Файл -> Восстановление системы », там отметить галочки № «5. Восстановление рабочего стола», «16. Восстановление ключа запуска Explorer» и «9. Удаление отладчиков системных процессов»
- Нажать кнопку «Выполнить отмеченные операции» и перезагрузиться.
Если не запускается рабочий стол
В случаях когда рабочий стол не загружается вообще и даже кнопка «Пуск» не появляется, нужно сделать то что описано и выше, а если не помогает, то кое-что ещё. Попробуйте запустить рабочий стол через диспетчер задач вышеописанным способом. Если программы AVZ под рукой нет, то придётся лезть в реестр. Но я вам упростил задачу и подготовил готовое решение.
Восстановление explorer.exe
Если при попытке запуска «explorer.exe» появляется сообщение что такой файл не найден, то придётся его восстанавливать. Это можно сделать тремя способами.
Первый способ: введите команду в окно «Новая задача» диспетчера задач:
Sfc /scannow
Скорее всего программа попросит вставить установочный диск с Windows. Если его нет, то вам может подойти второй способ. Программа восстанавливает повреждённые и заменённые файлы на оригинальные. По окончанию работы программы перезагрузитесь. Кстати, этот способ может помочь если рабочий стол зависает, а предыдущие советы не помогли.
Второй способ: перепишите файл «C:\Windows\explorer.exe» с рабочей машины с такой же операционной системой, либо скачайте и распакуйте мои версии:
Чтобы положить правильные файлы в папку Windows без проводника введите команду в окно «Новая задача»:
copy С:\Downloads\explorer.exe c:\windows
где C:\Downloads – это путь к файлу, а C:\Windows – путь установки ОС.
Перед этим возможно придётся «explorer.exe» как описано выше.
Третий способ также требует наличия установочного диска, только доставать оттуда нужный файл будем вручную. Если привод имеет букву «E:», а папка операционной системы «C:\Windows», то порядок действий следующий:
- Устанавливаем диск в лоток
- В уже известном поле ввода пишем:
E:\i386\expand.exe E:\i386\explorer.ex_ C:\windows\explorer.exe
Перезагружаемся!
В качестве ещё одного способа можно использовать Kerish Doctor.
После решения проблемы можете .
На видео вы можете посмотреть как перезапустить рабочий стол. Правда, там не видно как я запускаю диспетчер задач с помощью «Ctrl + Alt + Delete», потому что Windows блокирует запись видео в этом режиме, но думаю и так всё понятно.
У всех, кто какое-то время работал за компьютером с операционной системой Windows (не важно какой версии) наверняка случалась такая ситуация: какая-то программа зависла и вылетела, а после этого вы видите пустой рабочий стол. Что делать в такой ситуации, когда даже нет "Пуска" на рабочем столе. Если это произошло, то скорее всего у вас завис explorer.exe .
Многие в такой ситуации перезагружают компьютер, и это действительно помогает. Но что если данные в других программах остались не сохранены? Они будут потеряны. Для того, что бы восстановить рабочий стол и меню пуск нужно перезагрузить "Проводник", а точнее его оболочку. В том, как перезапустить explorer.exe вам и поможет разобраться эта статья.
В ситуации, когда у вас нет ни меню "Пуск" на рабочем столе, ни ярлыков, ни папок виноват зависший в результате какого-то сбоя "Проводник" Windows. Перезапустить Windows Explorer и его процесс explorer.exe довольно просто. Для этого нужно просто закрыть зависший сеанс, а после запустить его заново. Но обо всем по порядку.
Завершите процесс explorer.exe
Для начала вам нужно закрыть не отвечающий процесс проводника. Для этого на клавиатуре нажмите сочетание клавиш
Ctrl+Alt+Delete
 и запустите "Диспетчер задач"
из всплывающего меню.
и запустите "Диспетчер задач"
из всплывающего меню.

Если вы используйте Windows XP или Windows 7, то в открывшемся окне диспетчера задач перейдите на вкладку "Процессы" . В случае, если у вас установлена одна из последних версий операционной системы от Microsoft - Windows 8 или Windows 10, то вам нужна вкладка "Подробности" .

Подтвердите действие во всплывающем окне диспетчера задач нажатием кнопки "Завершить процесс" .

В результате зависший процесс "Windows Explorer" или "Проводник" будет завершен, и для восстановления работоспособности рабочего стола нам нужно запустить его заново.
Запустите процесс explorer.exe
Вторым и последним пунктом этой небольшой инструкции будет включение процесса проводника заново. Для этого в верхней панели открытого ранее окна "Диспетчера задач" нажмите на пункт "Файл" и во всплывающем меню выберите строчку "Запустить новую задачу" .

Результатом ваших действий будет открывшееся окно для ввода названия новой задачи. В строке ввода напечатайте "explorer.exe" (без кавычек) и нажмите кнопку "OK" для подтверждения.

Спустя несколько секунд процесс Windows Explorer будет перезапущен и вы снова увидите работающее меню "Пуск", рабочий стол и ярлыки на нём.
Как видите, перезагрузить explorer - дело совершенно не сложное и занимает буквально 10 секунд, а полный перезапуск компьютера в данной ситуации совершенно не требуется.
Если Ваш компьютер заражен, и Вы принимаете решение удалить вирус самостоятельно, то Вам понадобится остановить вредоносные процессы. Если Вы не являетесь компьютерным гением, мы не рекомендуем удалять вирусы вручную, поскольку в таком случае Вы легко можете навредить своей ПК системе. Вам следует воспользоваться надежными антивирусными программами, такими как или , с помощью которых Вы легко сможете удалить вирусы автоматически. Однако, что же делать в ситуации, когда находящийся в компьютере вирус не позволяет Вам установить антивирусную программу в систему или же блокирует антивирусное ПО, когда Вы пытаетесь запустить его для удаления киберинфекции? Опять же Вам нужно остановить вредоносный процесс. Каким образом Вы можете это сделать? Рассмотрим имеющиеся в Вашем распоряжении варианты:
Остановите вредоносный процесс с помощью диспетчера задач:
- Чтобы открыть Диспетчер задач, Вы должны одновременно нажать комбинацию клавиш ctrl+shift+esc или ctrl+alt+del .
- Как только появится Диспетчер задач, выберите закладку Процессы и отыщите вредоносные процессы в списке.
- Щелкните их правым щелчком мыши и выберите Завершить . Вредоносный процесс легче будет отыскать в списке сразу после запуска Windows.
Если вирус ведет себя агрессивно и оставляет Диспетчер задач неактивным, зайдите в Пуск -> Выполнить и введите ‘taskmgr ‘ без кавычек или проследуйте по адресу C:\Windows\System32 , скопируйте taskmgr и переименуйте его другим именем, например, iexplorer.exe. Теперь запустите диспетчер и выполните указанные выше действия.
Если Вы правильно определили и обезвредили вредоносный процесс, Вы должны заметить исчезновение надоедливых предупреждений и подобных симптомов присутствия вируса. Однако имейте в виду, что описанная выше процедура не УДАЛЯЕТ вирус полностью. Чтобы сделать это, Вам следует продолжить удаление вредоносного ПО путем сканирования системы надежной антишпионской программы.
Остановите вредоносный процесс при помощи безопасного режима:
Для остановки вредоносных процессов, Вы также можете воспользоваться Безопасным режимом с загрузкой сетевых драйверов. Для входа в этот режим, выполните следующие действия:
- Перезагрузите компьютер и, как только ПК начнет загружаться, многократно нажимайте F8 .
- Затем выберите Безопасный режим или Безопасный режим с загрузкой сетевых драйверов .
- Теперь Вы должны заметить, что вирус со всеми его симптомами исчез. Это означает, что Вы успешно завершили вредоносный процесс.
Теперь самое время запустить антишпионскую программу и выполнить полное сканирование системы с тем, чтобы удалить зараженные файлы и папки.
Устраните вредоносный процесс с помощью команды Taskkill:
Если на Вашем зараженном компьютере установлена операционная система Windows, Вы можете попытаться воспользоваться командой Taskkill и её опцией /IM, которая позволяет устранять процессы по их идентификаторам или по именам их образов. Данное средство очень эффективно, если Вы пытаетесь удалить ненужное приложение. Однако Вам следует знать, что это командное средство доступно только в том случае, если Вы точно знаете имена вредоносных процессов.
- Чтобы открыть taskkill, щелкните Пуск → Выполнить .
- Теперь введите taskkill/f/im [имя вредоносного процесса].
- Нажмите Enter .
Когда Вы проделаете указанную процедуру, Вам нужно будет просканировать компьютер надежной антишпионской программой для завершения удаления вируса.
Остановите вредоносные процессы с помощью Process Explorer:
Process Explorer не только позволяет пользователям устранить вредоносные процессы. Он также показывает информацию об активных процессах и об их расположении. Чтобы воспользоваться им для блокирования вредоносных процессов, выполните следующие действия:
- Скачайте Process Explorer путём ввода в адресную строку броузере ссылки:http://download.sysinternals.com/Files/ProcessExplorer.zip .
- Запустите Process Explorer (procexp.exe), а затем отыщите вредоносные процессы.
- Выберите их мышью и нажмите DEL для их удаления.
Теперь просканируйте компьютер с помощью или другой уважаемой антишпионской программы для завершения удаления вируса.