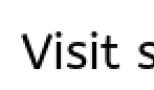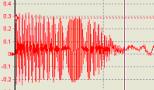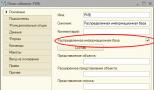Делаем свой кроссворд в Word. Как сделать кроссворд в Excel с помощью стандартных функций Где можно сделать кроссворд на компьютере
Инструкция
Кроссворды - одно из самых известных развлечений во всем мире. Кроме развлечения является отличной головоломкой. Считается, что прототипы появились уже в период с I по IV век. Но такой кроссворд, который мы привыкли видеть сейчас появился в 1913 году в газете New York World в Англии. Но сейчас создать кроссворд самому довольно легко. Главное - это иметь фантазию и свободное время.
Лучше всего создавать кроссворд сначала на обычном листе бумаги. Тут понадобится вся ваша фантазия. Придумывайте вопросы и рисуйте на листе бумаги . Лучше всего взять обычный листок в клетку. В таком случае не потребуется много времени на вырисовку квадратиков. Они уже будут нанесены на листе. Вы можете придумать вопросы с наклоном. А можно делать вопросы в . Это занятие с уверенностью можно назвать отличным «мозговым штурмом». Начните с самого длинного слова, являющегося ответом на вопрос. Поставьте это слово в будущем кроссворде в центре по горизонтали или вертикали. Это будет началом вашего кроссворда. Последующие слова необходимо будет подобрать таким образом, чтобы они совпадали по букве с другими словами в кроссворде. Отлично, если какие-нибудь слова будут иметь две или три совместные буквы с другими словами. По вашему желанию можно между словами пропускать клетки или вставлять слово за словом. Не забывайте про нумерацию. Важно также в вопросах отмечать номер по горизонтали или по вертикали так, как под одной цифрой могут находиться два слова.
После того как шаблон кроссворда будет готов, пора приступать к его оформлению. В интернете существует множество программ, позволяющих создать кроссворд, но, как правило, предоставляется лишь демо версия, ограниченная по времени использования или по бесплатным возможностям в ней. Отличной программой для составления кроссвордов является Microsoft Word. Конечно же, придется потрудиться, так как на форматирование клеток в кроссворде придется большая часть времени, но в результате вы получите качественный и красиво оформленный кроссворд, сделанный своими руками. Если на вашем компьютере не установлен Microsoft office, то скачайте этот комплекс программ. По желанию, можно скачать лишь сам Word, но другие программы пакета на компьютере никогда не будут лишними.
Запустите текстовый редактор Microsoft Word и перейдите на вкладку «Разметка страницы». Для того чтобы на странице могло поместиться достаточное число ячеек кроссворда, задайте минимальные значения полей - щелкните кнопку «Поля» и выберите в выпадающем списке значение «Узкое».
Создайте на странице таблицу. Для этого перейдите на вкладку «Вставка», раскройте выпадающий список «Таблица» и выберите в нем пункт «Вставить таблицу». Таким способом вы вызовете окошко диалога настроек создаваемой таблицы, в котором можно указать нужное количество ячеек. Чтобы определить необходимое вам количество ячеек, обратите внимание на свой шаблон, сделанный ранее на листке бумаги. Для этого прочертите вертикальную линию перед первой самой левой буквой. Вторую линию проведите за последней буквой слева. Также проведите горизонтальные линии выше первой верхней буквы и ниже самой нижней буквы в вашем кроссворде. Теперь посчитайте сколько клеток попало между горизонтальными линиями. Это число станет количеством строчек в создаваемой таблице. Соответственно количество клеток между вертикальными линиями станет числом столбцов.
В открывшемся окне укажите достаточное число строк и столбцов в соответствующих полях и нажмите кнопку «OK». Текстовый редактор создаст таблицу, которая будет нуждаться в подгонке под ширину и высоту страницы. Автоподбором ширины пусть остается автоматическая постоянная.

Выделяйте по несколько столбцов, щелкайте их правой кнопкой мыши и выбирайте пункт «Удалить столбцы» до тех пор, пока правый край таблицы не будет умещаться в ширину страницы. Аналогично удалите лишние строки, не вмещающиеся в высоту листа - выделяйте, щелкайте правой кнопкой и выбирайте пункт «Удалить строки».
Сохраните этот шаблон, чтобы в следующий раз не повторять этой процедуры и для следующего кроссворда. Для этого откройте меню на большой круглой кнопке «Office», перейдите в раздел «Сохранить как», выберите пункт «Шаблон Word» и укажите имя и место хранения шаблона.

Теперь продублируйте записи ответов в кроссворде с вашего шаблона. Тщательно проверяйте себя потому, что если потом какие-то слова не сойдутся, то ошибку будет довольно сложно найти. На поиск опечатки может потребоваться довольно большое время.
Залейте оставшиеся не использованными ячейки нужным цветом. Для этого выделяйте по несколько ячеек. Это можно делать, например, удерживая нажатой клавишу CTRL, наводя курсор мышки на нужную клетку и когда он станет черной стрелкой, щелкая левой кнопкой. Выделив так достаточное количество ячеек, щелкните их правой кнопкой мышки и кликните в контекстном меню пункт «Границы и заливка».
Выберите в выпадающем списке под надписью «Заливка» нужный цвет (например, черный) и нажмите кнопку «OK». Повторяйте процедуры выделения и заливки до тех пор, пока все неиспользованные ячейки не будут обработаны.

Добавьте в документ вторую страницу и составьте на ней нумерованный список вопросов, соответствующих словам вашего кроссворда.
Впечатайте номера в нужные ячейки кроссворда, а буквы слов удалите. На этом создание кроссворда будет завершено.
Вы можете посмотреть как будет выглядеть ваш кроссворд после печати. Для этого необходимо выделить всю таблицу, где был создан кроссворд и снять галочку в разделе меню «Границы» с пункта отображения сетки. Теперь вы будете видеть сам кроссворд без каких-либо вспомогательных линий.
Обратите внимание
Нажав на кнопку «Предварительный просмотр» вы можете убедиться, насколько читабелен будет текст. Постарайтесь сделать текст максимально удобным для разгадывающего.
Полезный совет
Чтобы разгадывать кроссворд было удобнее, вы можете напечатать ответы на том же листе, что и сам кроссворд.
Кроссворд представляет собой вид головоломки. Обычно они печатаются в газетах, журналах. Также можно создать свой собственный с помощью стандартных программ. Существуют даже специальные приложения для конструирования кроссвордов.

Вам понадобится
- - компьютер с доступом в интернет;
- - браузер.
Инструкция
Создайте с помощью программы Ms Excel. Для этого необходимо использовать функцию «Если». В момент угадывания буквы будут проверяться по копии кроссворда, расположенной рядом. К примеру, если была введена верная буква, в соответствующей ячейке копии кроссворда появится единица, в противном – ноль.
Выделите таблицу, установите минимальную ширину столбца. Далее очистите ячейки первой и второй таблиц, добавьте нумерацию в строки и столбцы всех трех таблиц.
Перейдите в ячейки второго кроссворда. Выделите первую ячейку, вызовите мастер функций и запустите функцию «Если». Либо просто введите знак "=" и начните введение функции, чтобы сконструировать кроссворд. Необходимо построить функцию следующим образом: ((адрес первой ячейки первой строки кроссворда № 1 = адресу первой ячейки первой строки кроссворда № 3); 1; 0).
Щелкните «ОК». Таким образом, функция будет сверять заполняемую таблицу с исходным вариантом, в случае правильного ответа во второй таблице будет 1, а в случае ошибки – 0. Распространите данную на диапазон ячеек. Аналогично задайте данную функцию в остальных ячейках второго кроссворда.
Добавьте в кроссворд № 1 примечания, содержащие текст вопросов. Для этого выделите ячейку, выберите меню «Вставка» – «Примечание», введите текст вопроса. Аналогично заполните остальные вопросы.
Видео по теме
Microsoft Office Word - уникальная программа в своем роде. Она позволяет не только набирать текст и его распечатывать, но также работать с таблицами, создавать макросы и даже кроссворды. Для многих это будет новостью, но для кроссворда совсем не обязательно устанавливать дополнительные утилиты.

Кроссворд в Word!
Те, у кого дети учатся в начальных классах школы, наверняка сталкивались с многочисленными «отличными идеями» классных руководителей, призванных занять вас (ну и детей, конечно) свободным вечером. Поделки, проекты, — с завидным постоянством мы сталкиваемся с необходимостью тащить в школу очередной шедевр сделанный своими руками. Одной из таких поделок является и кроссворд .
Впрочем, сегодня я избавлю вас от этой проблемы, потому что отныне, если ваш сын или дочь попросят вас помочь им в изготовлении кроссворда, вам больше не придется мучится с линейками и карандашами. Мы научимся делать кроссворды на компьютере, а если точнее — в текстовом редакторе входящем в состав пакета MS Office.
Создаем основу кроссворда
Первым делом, откроем редактор «ворд» с чистого листа. Сразу предупреждаю — готового инструмента для создания кроссворда, в нем нет. Однако, когда нас это останавливало? перейдем на вкладку «Вставка» и в группе «Таблицы» щелкнем по единственному доступному инструменту «Таблицы» .
Уже догадались? Да, визуальный конструктор выглядит как самое подходящее решение — достаточно выделить мышью нужное количество квадратов по горизонтали и вертикали, и, казалось бы основа для кроссворда уже готова. Однако не спешите радоваться — визуальный конструктор таблицы подойдет только для самых маленьких кроссвордов, ведь его размер по умолчанию лишь 8х10 клеток.

Гораздо проще воспользоваться кнопкой «Вставить таблицу» , и затем задать нужный размер поля для будущего кроссворда вручную, указав нужное число столбцов и строк. В моем примере это будет кроссворд размером 10х10 клеток. Жмет «Ок» и видим…
Да, и вместо аккуратного квадрата видим самую обычную таблицу растянутую на весь размер листа. Давайте исправим это недоразумение!

Хм, мы ожидали нечто иное, верно?
Сперва левой кнопкой мыши щелкните на значок в виде крестика появившийся в левом верхнем углу таблицы, при наведении на неё. Это позволит выделить всю таблицу. Теперь не отводя курсор, щелкните правой кнопкой мыши и в выпадающем меню выберите пункт «Свойства таблицы» .
- На вкладке «Строка» выставьте значение «размер» на 1, а в выпадающем списке «режим» рядом, выберите «точно».
- На вкладке «Столбец» выставьте значение «размер» на 1, а в выпадающем списке «единицы» выберите «сантиметры».
- На вкладке «Ячейки» выставьте значение «размер» на 1, а в выпадающем списке «единицы» выберите «сантиметры». А вот в поле «Вертикальное выравнивание» выберите положение «сверху».

Нажимаем на «Ок» и любуемся результатом — таблица превратилась в аккуратный квадрат, каждая ячейка которого имеет ширину и высоту в 1 сантиметр.
А теперь сделаем и сам кроссворд!
Первым делом, нам нужен, конечно же, список вопросов и ответов. Список вопросов (по горизонтали и вертикали) вы напишем под нашим кроссвордом, а затем, отмерив нужное число букв на только что созданном нами поле, начнем творить.

Удобнее всего, сперва заполнить шаблон кроссворда реальными ответами, как будто бы мы уже ответили на все вопросы. Просто впишите по букве ответа в нужные поля и вам будет легко ориентироваться. А в начале каждого слова, перед буквой поставьте цифру с номером вопроса. Осталось только выделить цифру и выставить для неё какой-нибудь очень маленький размер, например 6 пунктов. Буквы правильных ответов мы просто удалим, когда кроссворд будет готов а цифры оставим.
Как только все слова внесены, остается последний штрих. Выделим мышью все неиспользуемые квадраты кроссворда, а затем применим к ним заливку черным цветом.
Пройдите таким образом всё поле нашего сделанного в MS Word кроссворда, а затем просто удалите все буквы ответов.

Итоговый вид кроссворда который я сделал с помощью MS Word. И место для вопросов осталось
Кроссворд «ручной работы» полностью готов — осталось распечатать его на любом принтере, и бежать в школу за отличными оценками!
Также вас может заинтересовать:
Хотите самостоятельно создать кроссворд (неважно почему – по собственному желанию или это домашняя работа по информатике), но при этом не желаете ограничиваться листком бумаги? Современные компьютерные программы позволяют создавать подобные головоломки любой сложности. Кроме этого, существуют различные онлайн-сервисы. В данной статье мы рассмотрим, как сделать кроссворд в редакторе Microsoft Word. Прежде всего вам нужно составить его где-нибудь в тетради или на листочке, поскольку просто так начертить не получится. У вас должна быть какая-то своя идея. Компьютер – это лишь средство реализации.
Прежде чем рисовать сетку для кроссворда, желательно увеличить поля вашего документа, чтобы было как можно больше основного пространства для работы. Для этого нужно сделать следующее.
- Перейдите на вкладку «Макет».
- Нажмите на кнопку «Поля».
- После этого выберите пункт «Узкие».

Только после этого можно приступить к процессу создания, а это намного сложнее.
- Перейдите на вкладку «Вставка». Кликните на кнопку «Таблица». В появившемся меню попробуйте нарисовать большую таблицу. Максимальный размер по умолчанию – 10 на 8. Этого недостаточно, если вы хотите построить большой кроссворд.

- Проделайте те же самые действия, только на этот раз кликните на пункт «Вставить таблицу».

- После этого появится окно, в котором можно указать нужное количество столбцов и строк. Например, можно выбрать 20 на 20. Таким образом получится создавать таблицы любого размера. Для того чтобы увидеть результат, нужно нажать на кнопку «OK».

- В результате этого вы увидите следующее.

По идее, можно было бы создать такую же таблицу в редакторе Майкрософт Эксель и перенести её в вордовский документ. В этом случае результат будет не очень красивым – всё сдвинется вправо.

Поэтому лучше использовать возможности программы Word.
- Прежде чем составлять кроссворд, нужно сделать квадратики одинакового размера. Для этого перейдите на вкладку «Макет» и укажите размеры для каждой ячейки.

- Главное – чтобы везде были одинаковые значения.

Сделать то же самое можно и при помощи контекстного меню.
- Для этого нужно выделить всю таблицу и сделать правый клик мыши.
- В появившемся меню выбрать пункт «Свойства таблицы».

- Затем на вкладке «Столбец» указать ширину (в сантиметрах).

- После этого на вкладке «Строка» указать такую же высоту.
- Для применения настроек нажмите на кнопку «OK».

- Затем нужно поставить таблицу в центре документа. Для этого следует кликнуть на соответствующую кнопку на панели инструментов, расположенную на вкладке «Главная». Либо нажать на сочетание клавиш Ctrl +E . Результат будет один и тот же.

Наполнение содержимым
На этом этапе мы имеем чистый кроссворд. Это нужно исправить
Нумерация
Проставим цифры хаотично, поскольку это пример. В ином случае, они должны находиться на своих местах, чтобы не было наложений слов друг на друга. Поэтому необходимо заранее где-нибудь на бумаге начертить весь кроссворд полностью либо напечатать этот пустой шаблон и потренироваться на нём. В этом случае не придется чертить линии на бумаге при помощи линейки. Данный способ самый оптимальный и быстрый.

По умолчанию цифры очень большие. Они будут мешать вписывать отгаданные слова. Это неправильно. Человек не сможет долго просидеть за такой головоломкой. Исправить ситуацию можно следующим образом.
- Прежде чем что-то делать, нужно выделить всю таблицу. Например, для этого можно нажать на иконку в левом верхнем углу.

- После этого на вкладке главная нужно выбрать маленький размер шрифта. Например, равный «9».

Уменьшить размер цифр можно и при помощи другого способа – просто сделайте их в виде математической степени. В результате этого они окажутся наверху, будут маленького размера и не помешают написанию слов.

Эффект будет почти такой же. Возможно, даже лучше.

Черные клеточки
В любом кроссворде есть такие поля, где писать буквы не нужно, то есть это – почти «мёртвая зона». Как правило, они выделены черным или темным цветом. Делается это следующим образом.
- Выделяем нужное количество ячеек.

- После этого на вкладке «Главная» нажмите на иконку заливки. В появившемся списке цветов нужно выбрать что-нибудь подходящее. Большинство людей выбирают черный цвет. Но лучше использовать что-то серое, так как в этом случае при распечатке в принтере уйдет меньше краски. Это особенно важно, если черных клеток очень много.

- Ваш выбранный цвет сохранится. В дальнейшем достаточно просто кликнуть по иконке. Никакое дополнительное меню вызывать не нужно.

- Таким способом вы сможете очень быстро закрасить любое количество ячеек. Точно так же, как в редакторе Excel: просто выбираете элемент и кликаете на инструмент заливки.

Либо можно сделать это при помощи клика правой кнопкой мыши по нужной ячейке или выделенному диапазону. После некоторой паузы появится небольшая панель, на которой будет присутствовать точно такой же инструмент.

Ключевое слово
Иногда в кроссвордах необходимо указывать какое-нибудь секретное слово. Отгадать его можно только тогда, когда будут написаны ответы в соседних клетках. Но как правило, эту строку нужно как-то выделить, чтобы угадывающий человек понял, что оно там не просто так.
Для этого нужно сделать следующие действия.
- Выделите где-нибудь в центре некоторое количество ячеек. Сделайте правый клик мыши.

- В появившемся контекстном меню выбираем пункт «Свойства таблицы».

- Переходим на вкладку «Таблица». После этого кликаем на кнопку «Границы и заливка».

- В появившемся окне выбираем ширину размером 1 или 1,5 пункта.

- Затем указываем какой-нибудь цвет, который будет явно выделяться.

- После того как вы сделаете свой выбор, нужно будет нажать на кнопку «OK».

- Затем снова на «OK».

- В результате этого мы увидим следующее.

Нестандартная форма
Иногда обычный текстовый кроссворд бывает какой-нибудь оригинальной формы, то есть она отличается от прямоугольника. Сделать это довольно просто.
Крайние клетки
В первую очередь удалим несколько боковых ячеек. Для этого нужно сделать следующие шаги.
- Выделите неугодную вам область. Нажмите на указанный треугольник около инструмента «Границы».

- В появившемся списке выбираем пункт «Нет границы». Результат будет немного некрасивым, поскольку у оставшихся клеток пропала внешняя сторона.

- Для того чтобы исправить эту ситуацию, нужно выделить испорченные ячейки и повторить описанные выше действия, но только на этот раз выбрать пункт «Все границы».

- Сразу после этого вы будете немного удивлены, поскольку они окрасятся в тот же цвет, которым мы выделяли ключевое слово. Дело в том, что редактор Word запомнил предыдущие настройки.

- Для того чтобы вернуть границам черный цвет, сначала нужно выделить эти клетки. Затем снова сделать правый клик мыши и в появившемся контекстном меню выбрать пункт «Свойства таблицы».

- Переходим на вкладку «Таблица» и нажимаем на кнопку «Границы и заливка».

- Меняем всё на те значения, которые были по умолчанию.

Это – черный цвет и ширина 0,75 пунктов. Для сохранения кликаем на кнопку «OK».

- Закрываем окно «Свойства таблицы» тем же действием.

- Теперь крайние клетки выглядят вполне нормально.

- Для того чтобы вернуть прежний вид вертикальным клеткам, нужно повторить описанные выше действия и выбрать пункт «Все границы».

- Теперь угол кроссворда смотрится намного лучше.

Внутри кроссворда
Если вам нужны такие пустые области в теле вашей головоломки (например, чтобы вставить картинку), то это делается немного иначе.
- Выделяем нужные клетки. Переходим на вкладку «Макет». Нажимаем на иконку «Выделение». Выбираем пункт «Объединить ячейки».

- Результатом ваших действий будет следующее.

Теперь вы можете вставить туда что угодно или же оставить всё как есть.
Оформление блока вопросов и ответов
Если размер большой, то придется использовать два листа минимум, чтобы было видно вопросы и кроссворд одновременно. Например, в случае газеты или журнала нельзя допустить такого варианта, чтобы для чтения заданий приходилось листать страницу туда-сюда.
Внешний вид должен быть как можно лучше. Чтобы привлечь внимание человека, старайтесь использовать различные стили оформления, а не «лепить» всё подряд однотипным текстом.

Ответы желательно перевернуть «кверху ногами» и разместить на другой странице, чтобы во время угадывания заданий их было сложно прочесть.

Для переворачивания используем маленькую таблицу 1 на 4. Сделать это можно следующим образом.
- Переходим на вкладку «Вставка», нажимаем на иконку «Таблица» и выбираем соответствующий вариант.

- Заполните таблицу нужными ответами по вертикали и горизонтали.

- Сделайте правый клик мыши по строке с ответами. В появившемся меню выбираем пункт «Направление текста».

- В появившемся окне выберите пункт с вертикальной ориентацией. Для сохранения настроек кликните на «OK».

- Результат будет следующим.

- Затем нужно повторить описанные выше действия для второго блока ответов (по горизонтали).
Онлайн сервисы
Если вам лень составлять свой кроссворд, можно воспользоваться различными сайтами (например, сервисом ), где можно скачать готовые варианты на различные темы.

Здесь вы сможете найти:
- кроссворды;
- сканворды;
- тематические кроссворды;
- словари.
Ну и, разумеется, у вас получится составить кроссворд.

Во время создания кроссворда в правой стороне сайта вы можете добавлять слова и вопросы.

Для настройки размеров вашей головоломки нужно нажать на ссылку «Сетка кроссворда».

В появившемся меню сможете указать ширину и высоту.


Если открыть страницу «Готовые шаблоны», вы обнаружите большой список готовых вариантов.
Например, happy new year crossword pazzle.

Заключение
Прочитав данную статью, вы должны были научиться составлять кроссворды любого уровня сложности, поскольку всё было показано в мельчайших деталях. Если у вас что-то не получается, возможно, вы выделяете не те ячейки или открываете не те вкладки на панели инструментов.
Если у вас возникают трудности при составлении вопросов, вы всегда можете воспользоваться поисковиком «Google» или «Яндекс», и найти всю необходимую информацию там. Составить каркас не сложно. Главное – придать вашей головоломке логический смысл.
Видеоинструкция
Если вдруг у вас остались какие-нибудь вопросы, то вы можете попробовать найти на них ответы в видеоролике, который прилагается ниже.
Порой очень нужно сделать кроссворд, для большей наглядности, или чтобы стимулировать учащихся. Но как сделать кроссворд на компьютере? В распоряжении пользователя есть система Microsoft Office. Самым известным представителем системы является word. Большинство пользователей используют ворд для написания текстов. Среди многочисленных инструментов документа можно найти необходимые для создания кроссвордов. Так как создать кроссворд в word? Самым простым решением в создании кроссворда выступают таблицы. Благодаря этому инструменту можно создать два типа кроссворда в ворд.
Создание кроссворда благодаря простой таблице.
Для того чтобы создать кроссворд, создайте таблицу в ворд.
Создайте большую таблицу, выровняйте края. Созданная таблица должна в себе заключать множество квадратов. Их количество может меняться в зависимости от необходимости.

Это ваше рабочее поле. Тут вы можете создавать кроссворды любых конфигураций. Вы можете добавлять количество ячеек в таблице либо убирать их. Выделите необходимое количество ячеек. Это поможет вам определиться с размерами таблицы и прописать в ней необходимую информацию. Лишние ячейки можно убрать, используя инструменты таблицы.

Создание кроссворда в таблице Exsel в документе ворд.
В инструментах таблицы есть возможность "создание таблицы Exsel в word".

Сочетание таблицы и документа выглядит следующим образом.

Таблица значительно упростит вашу работу над документом. Но прежде всего в ворде следует задать необходимое количество ячеек, а потом перейти в таблицу формате Exsel. В такой таблице ограниченное количество ячеек. Однако их всегда можно добавить. Для построения кроссворда достаточно выделить необходимые ячейки.

При необходимости ячейки таблицы можно растянуть, создав поле для построения вопросов. Теперь вы точно будете знать, как сделать кроссворд на компьютере в word.
Для эффективной работы вы можете использовать параметры таблицы, толщину границ. Это позволит вам воздержаться от примерности действий и сделать свою работу максимально точно. Порой, не зная, как сделать в ворде кроссворд, мы допускаем немало ошибок. Часто пользователи забывают о простых параметрах таблицы, что открываются в новой вкладке. Эти функции значительно упрощают работу пользователя.
Зная, как в word сделать кроссворд, можно легко справиться даже с самой трудной задачей. Лишь длительная работа с таблицами позволит вам легко создать кроссворд в документе word.
Если нужно быстро сделать кроссворд, то текстовый редактор word к вашим услугам. Хотя в интернете есть соответствующие специальные программы, с помощью которых можно сделать кроссворд, у word есть преимущество. Какое? Не нужно вникать и разбираться, как работают эти программы. К тому же если кроссворд вы составляете вместе с ребёнком, то этот редактор подойдёт вам как раз.
Урок – как в ворде сделать кроссворд
10. В готовую форму кроссворда впечатайте цифры и слова, а пустые ячейки сделайте цветными. Как это сделать?
11. Пустую ячейку, или несколько ячеек выделите так, как вы выделяли всю таблицу. Щелкните правой кнопкой мыши по выделенной таблице. Появится диалоговое окно, в котором выбираем последнюю строчку »свойства таблицы».
12. Появляется еще одно окно, в котором выбираем «границы и заливки», заходим туда и выбираем цвет нашей выделенной ячейки. Нажимаем «ок». Таким образом, можно сделать все пустые ячейки цветные.


13. Хотите узнать, с красивой рамкой.
14. Выделите всю таблицу синим цветом. Наверху включится панель для работы с таблицами. Выберите вкладку «конструктор» и зайдите в неё. Далее зайдите в «границы», выпадает диалоговое окно, находим последнюю строчку «границы и заливки» и заходим туда. Остаёмся в первой вкладке «границы».
- 15. Здесь выбираем тип границы (можно выбрать красивую, фактурную форму), её цвет и толщину. Слева находится образец, если мы на него щёлкнем, граница будет преобразовываться. Выберем такой вариант, какой понравится. Далее отметим «применить к таблице».
Урок – как сделать в ворде шаблон кроссворда
В этой программе можно сделать готовую большую таблицу и использовать её как шаблон. Для этого нажимаем «вставка», «таблица», заходим туда и выбираем первую строчку «вставить таблицу». Появляется окно, в котором мы задаем нужное количество строк и столбцов. К примеру, 12строк и 12 столбцов. Далее, выделив всё, правой кнопкой мыши вызовем диалоговое окно, в котором зайдём в последнюю строчку «свойства». Здесь, как это уже было описано, во вкладках «строка» и «столбец» выставим нужные нам размеры квадратиков. Не забываем нажимать соответственно на «ок». Заготовка для кроссворда готова, и теперь её нужно сохранить. Для этого тут же на панели инструментов нажмите кнопку «офис», в появившемся окне выберите «сохранить как». В следующем окне дайте название вашему шаблону кроссворда и нажмите внизу «сохранить». Теперь вы научились тому, как в ворде сделать кроссворд , шаблон кроссворда и всё это сохранить.